MS Excel View Tab in Hindi? Excel कैसे सीखे? MS Excel View Tab की जानकारी। View Tab in MS Excel in Hindi.
MS Excel 2007 View Tab in Hindi: आज इस पोस्ट में मैं MS Excel 2007 के View Tab के बारे में चर्चा करने जा रहा हूं। मैंने अपने पिछले पोस्ट में MS Excel के अन्य Tabs के बारे में मैं बता चुका हूं। इसके अलावा MS Excel से जुड़ी विभिन्न जानकारियों को भी मैंने अपने पिछले पोस्ट में बताया है। आपको बता दें की हमारे वेबसाइट पर MS Excel से जुड़ी सभी जानकारियों उपलब्ध है। यह पोस्ट MS Excel Tutorial का Part-9 है जिसके माध्यम से हम MS Excel View Tab के सभी Commands के बारे में पढ़ेंगे। तो चलिए हम सबसे पहले जानते हैं की MS Excel View Tab in Hindi क्या है और इसमें कौन कौन से Commands हैं।
MS Excel में View Tab हम workbook में sheet को देखने के लिए अलग-अलग विकल्प प्रदान करता है। वह sheet को Arrange करने के लिए मैं बहुत सारे अच्छे अच्छे option प्रोवाइड करता है। और इसी के साथ हमें अलग-अलग workbook को एक साथ देखने के लिए और हमारे काम को आसान बनाने के लिए बहुत सारे option हमें MS Excel के View Tab मैं देखने को मिलते हैं। इन सभी कार्यों को हम किस प्रकार से View Tab की सहायता से करेंगे यह हमने आपको नीचे विस्तार में बताया है।
MS Excel में View Tab का इस्तेमाल करने के लिए हम Keyboard से Alt + P दबाकर Active कर सकते हैं, या हम इसके लिए mouse का इस्तेमाल भी कर सकते हैं। View Tab को बहुत सारे ग्रुप में बांटा गया है प्रत्येक ग्रुप में कार्य विषय से संबंधित कुछ commands होती हैं और आप उन commands माउस के द्वारा इस्तेमाल कर सकते हैं आइए अब हम जानते हैं की View Tab में कितने Group होते हैं? और प्रत्येक group में उपलब्ध command का क्या क्या कार्य होता है?
View Tab मैं कुल 5 group होते हैं। इस group का नाम नीचे दिया गया है।
1. Workbook views
2. Show
3. Zoom
4. Window
5. Macros
हमने View Tab में होने वाले group के बारे में तो जान लिया अब हम group के कार्य को जानते हैं, कि कौन से group का क्या कार्य होता है? और उसे किस प्रकार से किया जाता है।
MS Excel View Tab in Hindi
MS Excel में View Tab हम workbook में sheet को देखने के लिए अलग-अलग विकल्प प्रदान करता है। वह sheet को Arrange करने के लिए मैं बहुत सारे अच्छे अच्छे option प्रोवाइड करता है। और इसी के साथ हमें अलग-अलग workbook को एक साथ देखने के लिए और हमारे काम को आसान बनाने के लिए बहुत सारे option हमें MS Excel के View Tab मैं देखने को मिलते हैं। इन सभी कार्यों को हम किस प्रकार से View Tab की सहायता से करेंगे यह हमने आपको नीचे विस्तार में बताया है।
MS Excel में View Tab का इस्तेमाल करने के लिए हम Keyboard से Alt + P दबाकर Active कर सकते हैं, या हम इसके लिए mouse का इस्तेमाल भी कर सकते हैं। View Tab को बहुत सारे ग्रुप में बांटा गया है प्रत्येक ग्रुप में कार्य विषय से संबंधित कुछ commands होती हैं और आप उन commands माउस के द्वारा इस्तेमाल कर सकते हैं आइए अब हम जानते हैं की View Tab में कितने Group होते हैं? और प्रत्येक group में उपलब्ध command का क्या क्या कार्य होता है?
View Tab में कितने group होते हैं?
View Tab मैं कुल 5 group होते हैं। इस group का नाम नीचे दिया गया है।
1. Workbook views
2. Show
3. Zoom
4. Window
5. Macros
हमने View Tab में होने वाले group के बारे में तो जान लिया अब हम group के कार्य को जानते हैं, कि कौन से group का क्या कार्य होता है? और उसे किस प्रकार से किया जाता है।
Workbook views in View Tab in Hindi
Workbook views in View Tab में कुल 5 Commands होते है, जो इस प्रकार से है:
इस Command के माध्यम से हम हमारी workbook का Normal view देख सकते हैं। Normal ऑप्शन यह बाय डिफॉल्ट set रहता है, इस ऑप्शन में workbook बिल्कुल Normal में दिखाई देता है। यदि हम workbook के अन्य view commands को use करते है। और उसके पश्चात हमें हमारा Normal View देखना हो, तब हम इस Command का प्रयोग करेंगे, जिससे कि हमारी workbook हमें फिर से Normal view में देखने को मिल जाएगी।
इस command के माध्यम से हम हमारी workbook में किए गए work को इस प्रकार देख सकते हैं, कि जब हम उसका print out निकालना चाहे तो वह किस प्रकार से निकलेगा। और उसे print page के हिसाब से हम set कर सकते हैं, उसमें कुछ बदलाव कर सकते हैं।
यदि हम हमारी कार्य का प्रिंट निकालना चाहते हैं। तो यह command हमारे लिए बहुत ही ज्यादा महत्वपूर्ण हो जाता है। page layout command का प्रयोग करने के लिए आपको ऊपर workbook Views में page layout command पर click करना होगा उसके बाद हम print page के according अपनी sheet में बदलाव कर सकते है।
इस command के माध्यम से हमें उतनी ही sheet दिखाई देती है जितने में हमने work किया है, और हमारी वह sheet pages के हिसाब से बनी हुई होती है। जिससे हमें यह पता चल पाता है कि हमने कितने page पर work किया है और यदि हम उसे Costumaies करना चाहते हैं। तो हमें एक idea मिल जाता है, कि हम इसे किस प्रकार से pages में Set कर सकते हैं।
Page Break Preview command का प्रयोग करने के लिए आपको ऊपर workbook Views में Page Break Preview command पर click करना होगा उसके बाद हम अच्छे से यह देख सकते हैं कि workbook में कितने pages है और आप इन pages को बहुत ही आसानी से कम या ज्यादा भी कर सकते हैं।
इस command के माध्यम से हम हमारी work- book में से किसी भी view को save कर सकते हैं। फिर आगे काम करते हुए, यदि हमें हमारे द्वारा save किया गया View देखना हो, तुम हम Custom View command की सहायता से आसानी से देख सकते हैं।
किसी भी view को save करने के लिए हमें सबसे पहले जितना भी View हमें save करना है। उसे select करना होगा, उसके पश्चात ऊपर workbook Views में Custom View command पर click करना होगा, उसके पश्चात हमारे सामने Dialog Box खुलकर आएगा, उसमें हमें कुछ option दिखाई देंगे, जिससे हमने Add वाले option पर click करना होगा। उसके पश्चात हमसे view का name पूछा जाएगा हम अपने हिसाब से कुछ भी name रख सकते हैं, name रखने के पश्चात हमें OK पर click करना होगा।
हम workbook में कहीं पर भी काम करते हुए यदि हमारे द्वारा save किए गए view को देखना चाहते हैं तो हमें ऊपर workbook Views में Custom View command पर click करना होगा, उसके पश्चात हमारे सामने Dialog Box खुलकर आएगा, उसमें हमें save किए थे name को select करते हुए show button पर click करना होगा। उसके पश्चात हमें हमारा save किया गया view दिखाई देगा।
इस command के माध्यम से हम हमारी workbook को full screen में देख सकते हैं। इस command के प्रयोग करने पर कंप्यूटर स्क्रीन में said space और tabs सभी hide हो जाते हैं, और हमें बस हमारी workbook ही दिखाई देती है। full screen option का प्रयोग करने के लिए आपको ऊपर workbook Views में full screen command पर click करना होगा, उसके बाद हम अच्छे से full screen मे workbook देख सकते हैं।
Show/Hide in View Tab में कुल 5 Commands होते है, जो इस प्रकार से है:
इस Command के माध्यम से हम page layout View में documents में ruler को show और hide करवा सकते हैं। यदि आप page layout View में ruler option का प्रयोग करना चाहते हैं। तो आप इस Command की सहायता से उसे show तथा hide करवा सकते हैं।
इस Command के माध्यम से हम rows और columns की बीच की lines को show तथा hide कर सकते हैं by default सभी workbook में यह line show रहती है। परंतु जब आप इन्हें hide कर देते हैं तो lines नहीं होती है। आपको आपकी workbook simply एक page के रूप में दिखाई देगी परंतु आप वैसे ही work कर पाएंगे जैसे कि आप cell में करते थे।
इस Command का इस्तेमाल करने के लिए आप ऊपर show/hide group में gridlines Command पर click करना होगा जिससे कि आप rows और columns के बीच lines को show तथा hide करवा सकते हैं।
इस Command के माध्यम से हम हमारी workbook के ऊपर एक Formula Bar को show तथा hide करवा सकते हैं। इस Command को Tick करने पर Formula Bar, group section के नीचे दिखाई देगा, और यदि हम इसे untick कर देते हैं तो Formula Bar वहां से hide हो जाएगा।
इस Command के माध्यम से हम हमारी workbook मे Sheet Heading को show तथा hide करवा सकते हैं। इस Command को Tick करने पर Sheet Heading दिखाई देगा, और यदि हम इसे untick कर देते हैं तो Sheet Heading, workbook से hide हो जाएगा।
इस Command के माध्यम से Ms Excel अपने उपयोगकर्ताओं को सावधान करता है। यदि उनके content में किसी भी प्रकार का कोई खतरा होता है तो तो यह हमें automatically Ms Excel window में massage दिखाता है, और हमें उन संभावित खतरे से बचाने का प्रयास करता है।
Zoom in View Tab में कुल 3 Commands होते है, जो इस प्रकार से है:
इस Command के माध्यम से Ms Excel मैं अपनी workbook को zoom in तथा zoom out कर सकते हैं। वैसे तो हमें यह option Ms Excel में नीचे right साइड में हमेशा दिया हुआ रहता है। परंतु यदि हम वहां से zoom in, zoom out ना करके workbook के जो group zoom में zoom Command की सहायता से करना चाहे, तो हमें इस Command पर क्लिक करना होगा। इसके पश्चात हमारे सामने एक dialog Box खुलकर आएगा, उसमें हमें कुछ option दिए हुए होंगे हम वहां से अपने हिसाब से Magnificention select करके ok पर click करेंगे तो हमारी workbook zoom in तथा zoom out हो जाएगी।
इस Command के माध्यम से आप अपने documents को 100% zoom पर ला सकते हैं। आप किसी भी documents को कितना भी zoom out या zoom in कर लेते हैं। और फिर आप चाहते हैं, कि वह फिर से 100% zoom पर हो जाए। तो आप इस option का इस्तेमाल कर सकते हैं। इसके लिए आपको ऊपर zoom group में 100% zoom command पर click करना होगा। जिससे कि आपकी workbook फिर से 100% Zoom हो जाएगी।
इस Command के माध्यम से हम Workbook में कितने भी cell को select करके, उन्हें zoom-in कर सकते हैं। इसमें हमारे द्वारा select किए गए cells ही zoom-in होंगे।
इस Command का प्रयोग करने के लिए हमें सबसे पहले वह section select करना होगा जिसे हम zoom-in करना चाहते हैं उसके पश्चात हमें ऊपर zoom group में Zoom to Selection command पर click करना होगा। और ऐसा करने पर हमारे द्वारा select किया गया सेक्शन zoom-in हो जाएगा।
Window in View Tab में कुल 11 Commands होते है, जो इस प्रकार से है:
इस Command के माध्यम से आप अपनी workbook को एक new window में open कर सकते हैं। यदि आपको एक ही workbook एक से अधिक विंडो में प्रयोग में लेनी है। तो आप इस Command का प्रयोग करें इससे आपकी workbook Ms Excel में ही एक new window में open हो जाएगी जिससे आप workbook में अलग-अलग worksheet को एक दूसरे से आसानी से compare कर सकते हैं।
Arrange All Command का इस्तेमाल करके आप जो भी new window बनाते हैं। उन्हें एक साथ Arrange कर सकते हैं। यदि आप Ms Excel में एक साथ एक से अधिक window को देखना चाहते हैं, उन्हें आपस में compare करना चाहते हैं। तो यह Command आपके लिए यह सब कुछ कर सकती हैं।
इसका प्रयोग करने के लिए आपको ऊपर Window group में Arrange All command पर click करना होगा। उसके पश्चात आपके सामने एक dialog box खुल कर आएगा, उसमें आपको कुछ option दिखाई देंगे, जो कि यह दर्शाते हैं। कि आपको किस प्रकार से अपनी सभी window को एक साथ दिखाना है। ( Tiled, Horizontal, Vertical, Cascade) इसमें से आपको जिस प्रकार से दिखाना है, उस ऑप्शन को select करके ok पर click करना है इसके पश्चात आपके Ms Excel में जितनी भी window खुली हुई होगी वह सभी एक साथ arrange हो जाएगी।
Freeze Panes का इस्तेमाल करके हम अपने workbook के cell किसी भी position को उसी स्थिति में Freeze कर सकते हैं। इसका मतलब यह होगा कि आप जिस भी position को Freeze करेंगे वह आपकी sheet में आपके द्वारा इस scroll करने पर वहीं पर स्थिर रहेंगे, और अन्य सभी सेल scroll होंगे।
Ms Excel का एक बहुत ही महत्वपूर्ण command है, इसे प्रयोग में लेने के लिए आपको उस cell से नीचे वाले cell पर click करना है जिसे आप Freeze करना चाहते हैं। उसके पश्चात ऊपर Window group में Freeze Panes command पर click करना होगा। ऐसा करने से आपके द्वारा select की गई cell से ऊपर वाली cell Freeze हो जाएगी, अब यदि आप नीचे या दाएं बाएं कहीं भी scroll करते हैं तो जो cell Freeze हो चुकी है वह इस तरह की उसके अलावा बाकी सभी cells scroll करेगी।
इस Command के माध्यम से हम अपनी Ms Excel window को Split कर सकते हैं। जिससे कि आप एक ही समय अपनी worksheet के अलग-अलग हिस्से को एक साथ excess कर सकते हैं। जब हम अपनी worksheet के किसी भी cell को click करके ऊपर Window group में Split command पर click करना होगा। तो excel window workbook view के आधार पर चार भागों में विभाजित हो जाती है।
जिससे कि हम एक ही समय पर अपनी workbook के चार अलग-अलग भागों को excess कर सकते हैं। और उनमें बदलाव कर सकते हैं। और इसे फिर से normal करने के लिए आपको ऊपर Window group में Split command पर click करना होगा। ऐसा करने पर यह फिर से पहले की तरह ही normal हो जाएगा।
इस Command के माध्यम से हम अपनी वर्तमान में प्रयोग में ली जा रही Excel window को Hide कर सकते हैं।
इस Command के माध्यम से हम unhide कर सकते है उस Excel window को जिसे हमने Hide किया था। अब हम इस ऑप्शन की सहायता से उसको unhide कर सकते हैं। यह Command तब ही active होती है। जब हम विंडो को hide करते हैं। अन्यथा यह Command भी active नही रहती है।
इस Command के माध्यम से हम दो या दो से अधिक window को Side by Side देख सकते हैं। यदि आप एक से अधिक window को एक साथ Side by Side देखना चाहते हैं। तो आप इस command का इस्तेमाल करके आसानी से देख सकते हैं। इसके लिए आपको ऊपर Window group में View Side by Side command पर click करना होगा। इसके पश्चात आप सभी window को Side by Side आसानी से देख सकते हैं।
इस command का प्रयोग उस समय किया जाता है, जब हम एक से अधिक window को Side by Side देख रहे होते हैं। और हम चाहते हैं, कि हमारी दोनों window एक साथ scroll हो, यानी जब हम पहले window को scroll करे तब दूसरी window भी उसी समय अपने आप scroll हो जाए, तो आप इस command का प्रयोग कर सकते हैं।
इस command का प्रयोग उस समय किया जाता है, जब हम Side by Side की हुई window की position मैं कुछ बदलाव कर देते हैं। position को चेंज कर देते हैं। और हम यह चाहते हैं, कि अब हमारी window की position पहले जैसी हो जाए, तो आप इस command का इस्तेमाल कर सकते हैं।
इस command का इस्तेमाल करने के लिए आपको ऊपर Window group में Reset Window position command पर click करना होगा। ऐसा करने से आपके Side by Side की हुई window की position बदलकर पहले की तरह हो जाएगी।
इस command का इस्तेमाल करके आप Ms Excel में एक window से दूसरे window पर जा सकते हैं। यदि आपके Ms Excel में एक से अधिक window खुली हुई है और आप चाहते हैं। कि आप एक window से दूसरे window पर जाना तो आप इस command का इस्तेमाल कर सकते हैं। जिससे कि आप एक window से दूसरे window में Switch हो जाएंगे।
Window in View Tab में कुल 1 Commands होते है, जो इस प्रकार से है:
यदि आप अपने एक document जानकारी को बाहर बार इस्तेमाल करते हैं। तो आपके लिए यह command बहुत ही ज्यादा महत्वपूर्ण साबित हो सकता है। क्योंकि आप इस command की सहायता से अपने द्वारा लिखी गई documents को record करके रख सकते हैं।
इसका इस्तेमाल करने के लिए आपको सबसे पहले ऊपर Macros ग्रुप के Macros command में जाना होगा। click करना होगा click करने के पश्चात हमारे सामने नीचे की तरफ कुछ ऑप्शन निकल कर आएंगे, जिनमें से हमें Record Macros पर click करना होगा। Record Macros पर click करने के पश्चात आपसे Macros का name पूछा जाएगा। आप अपने अनुसार कुछ भी name रख सकते हैं name रखने के पश्चात आपको ok पर click करना होगा।
ok पर click करने के पश्चात आप जो भी activities अपनी workbook में करेंगे। वह save हो जाएगी उसके पश्चात आपको stop Recording पर click करना होगा। यह option आपको फिर से Macros selection में जाने पर दिखाई देगा। इस पर click करने के पश्चात आती recording stop हो जाएगी। इस प्रकार आप अपने work को save कर सकते हैं।
अब यदि आपको अपने work को कहीं पर भी use करना हो तो आप फिर से Macros ग्रुप के Macros command में जाना होगा। और इस बार आप view Macros पर click करेंगे और उसके पश्चात आपके द्वारा save किए गए Macros को select करना है। और run के button पर click करना है। इतना करने पर आपके द्वारा save किया गया Macros आपकी workbook पर automatically आ जाएगा।
आप इसकी सहायता से table की Formatting को भी save कर सकते हैं। आप ऊपर बताए के स्टेप के अनुसार recording start करके किसी भी table को new Formatting देते हैं। उसको record कर लेते हैं, तो फिर आपको बार-बार वही save Formatting देने की आवश्यकता नहीं होगी आपको बस table को select करके उस पर view Macros मैं जाकर आपके द्वारा save की गई Macros को run करना होगा। और आपकी table की Formatting अपने आप बदल जाएगी।
आप इस command के माध्यम से formula और Formatting और जो कुछ भी work जो आप Ms Excel करते हैं। उसे record करके रख सकते हैं और आवश्यकता पड़ने पर उसे प्रयोग में ले सकते हैं।
तो दोस्तों, इस पोस्ट में आपने MS Excel View Tab in Hindi के बारे में विस्तार से पढ़ा। यहां मैंने सभी Command के बारे में विस्तार से बताया। आशा करता हूं आपके लिए यह पोस्ट लाभदायक होगा। यदि आपको यह पोस्ट पसंद आया हो तो इसे अन्य लोगों के साथ भी शेयर करें। यदि आप MS Excel से जुडा कोई सवाल पूछना चाहते हैं तो हमें कॉमेंट करके बता सकते हैं।
Normal :
इस Command के माध्यम से हम हमारी workbook का Normal view देख सकते हैं। Normal ऑप्शन यह बाय डिफॉल्ट set रहता है, इस ऑप्शन में workbook बिल्कुल Normal में दिखाई देता है। यदि हम workbook के अन्य view commands को use करते है। और उसके पश्चात हमें हमारा Normal View देखना हो, तब हम इस Command का प्रयोग करेंगे, जिससे कि हमारी workbook हमें फिर से Normal view में देखने को मिल जाएगी।
Page Layout :
इस command के माध्यम से हम हमारी workbook में किए गए work को इस प्रकार देख सकते हैं, कि जब हम उसका print out निकालना चाहे तो वह किस प्रकार से निकलेगा। और उसे print page के हिसाब से हम set कर सकते हैं, उसमें कुछ बदलाव कर सकते हैं।
यदि हम हमारी कार्य का प्रिंट निकालना चाहते हैं। तो यह command हमारे लिए बहुत ही ज्यादा महत्वपूर्ण हो जाता है। page layout command का प्रयोग करने के लिए आपको ऊपर workbook Views में page layout command पर click करना होगा उसके बाद हम print page के according अपनी sheet में बदलाव कर सकते है।
Page Break Preview :
इस command के माध्यम से हमें उतनी ही sheet दिखाई देती है जितने में हमने work किया है, और हमारी वह sheet pages के हिसाब से बनी हुई होती है। जिससे हमें यह पता चल पाता है कि हमने कितने page पर work किया है और यदि हम उसे Costumaies करना चाहते हैं। तो हमें एक idea मिल जाता है, कि हम इसे किस प्रकार से pages में Set कर सकते हैं।
Page Break Preview command का प्रयोग करने के लिए आपको ऊपर workbook Views में Page Break Preview command पर click करना होगा उसके बाद हम अच्छे से यह देख सकते हैं कि workbook में कितने pages है और आप इन pages को बहुत ही आसानी से कम या ज्यादा भी कर सकते हैं।
Custom View :
इस command के माध्यम से हम हमारी work- book में से किसी भी view को save कर सकते हैं। फिर आगे काम करते हुए, यदि हमें हमारे द्वारा save किया गया View देखना हो, तुम हम Custom View command की सहायता से आसानी से देख सकते हैं।
किसी भी view को save करने के लिए हमें सबसे पहले जितना भी View हमें save करना है। उसे select करना होगा, उसके पश्चात ऊपर workbook Views में Custom View command पर click करना होगा, उसके पश्चात हमारे सामने Dialog Box खुलकर आएगा, उसमें हमें कुछ option दिखाई देंगे, जिससे हमने Add वाले option पर click करना होगा। उसके पश्चात हमसे view का name पूछा जाएगा हम अपने हिसाब से कुछ भी name रख सकते हैं, name रखने के पश्चात हमें OK पर click करना होगा।
हम workbook में कहीं पर भी काम करते हुए यदि हमारे द्वारा save किए गए view को देखना चाहते हैं तो हमें ऊपर workbook Views में Custom View command पर click करना होगा, उसके पश्चात हमारे सामने Dialog Box खुलकर आएगा, उसमें हमें save किए थे name को select करते हुए show button पर click करना होगा। उसके पश्चात हमें हमारा save किया गया view दिखाई देगा।
Full screen :
इस command के माध्यम से हम हमारी workbook को full screen में देख सकते हैं। इस command के प्रयोग करने पर कंप्यूटर स्क्रीन में said space और tabs सभी hide हो जाते हैं, और हमें बस हमारी workbook ही दिखाई देती है। full screen option का प्रयोग करने के लिए आपको ऊपर workbook Views में full screen command पर click करना होगा, उसके बाद हम अच्छे से full screen मे workbook देख सकते हैं।
Show / Hide in View Tab in Hindi
Ruler :
इस Command के माध्यम से हम page layout View में documents में ruler को show और hide करवा सकते हैं। यदि आप page layout View में ruler option का प्रयोग करना चाहते हैं। तो आप इस Command की सहायता से उसे show तथा hide करवा सकते हैं।
Grid Lines :
इस Command के माध्यम से हम rows और columns की बीच की lines को show तथा hide कर सकते हैं by default सभी workbook में यह line show रहती है। परंतु जब आप इन्हें hide कर देते हैं तो lines नहीं होती है। आपको आपकी workbook simply एक page के रूप में दिखाई देगी परंतु आप वैसे ही work कर पाएंगे जैसे कि आप cell में करते थे।
इस Command का इस्तेमाल करने के लिए आप ऊपर show/hide group में gridlines Command पर click करना होगा जिससे कि आप rows और columns के बीच lines को show तथा hide करवा सकते हैं।
Formula Bar :
इस Command के माध्यम से हम हमारी workbook के ऊपर एक Formula Bar को show तथा hide करवा सकते हैं। इस Command को Tick करने पर Formula Bar, group section के नीचे दिखाई देगा, और यदि हम इसे untick कर देते हैं तो Formula Bar वहां से hide हो जाएगा।
Heading :
इस Command के माध्यम से हम हमारी workbook मे Sheet Heading को show तथा hide करवा सकते हैं। इस Command को Tick करने पर Sheet Heading दिखाई देगा, और यदि हम इसे untick कर देते हैं तो Sheet Heading, workbook से hide हो जाएगा।
Massage Bar :
इस Command के माध्यम से Ms Excel अपने उपयोगकर्ताओं को सावधान करता है। यदि उनके content में किसी भी प्रकार का कोई खतरा होता है तो तो यह हमें automatically Ms Excel window में massage दिखाता है, और हमें उन संभावित खतरे से बचाने का प्रयास करता है।
Zoom in View Tab in Hindi
Zoom :
इस Command के माध्यम से Ms Excel मैं अपनी workbook को zoom in तथा zoom out कर सकते हैं। वैसे तो हमें यह option Ms Excel में नीचे right साइड में हमेशा दिया हुआ रहता है। परंतु यदि हम वहां से zoom in, zoom out ना करके workbook के जो group zoom में zoom Command की सहायता से करना चाहे, तो हमें इस Command पर क्लिक करना होगा। इसके पश्चात हमारे सामने एक dialog Box खुलकर आएगा, उसमें हमें कुछ option दिए हुए होंगे हम वहां से अपने हिसाब से Magnificention select करके ok पर click करेंगे तो हमारी workbook zoom in तथा zoom out हो जाएगी।
100% Zoom :
इस Command के माध्यम से आप अपने documents को 100% zoom पर ला सकते हैं। आप किसी भी documents को कितना भी zoom out या zoom in कर लेते हैं। और फिर आप चाहते हैं, कि वह फिर से 100% zoom पर हो जाए। तो आप इस option का इस्तेमाल कर सकते हैं। इसके लिए आपको ऊपर zoom group में 100% zoom command पर click करना होगा। जिससे कि आपकी workbook फिर से 100% Zoom हो जाएगी।
Zoom to Selection :
इस Command के माध्यम से हम Workbook में कितने भी cell को select करके, उन्हें zoom-in कर सकते हैं। इसमें हमारे द्वारा select किए गए cells ही zoom-in होंगे।
इस Command का प्रयोग करने के लिए हमें सबसे पहले वह section select करना होगा जिसे हम zoom-in करना चाहते हैं उसके पश्चात हमें ऊपर zoom group में Zoom to Selection command पर click करना होगा। और ऐसा करने पर हमारे द्वारा select किया गया सेक्शन zoom-in हो जाएगा।
Window in View Tab in Hindi
New window :
इस Command के माध्यम से आप अपनी workbook को एक new window में open कर सकते हैं। यदि आपको एक ही workbook एक से अधिक विंडो में प्रयोग में लेनी है। तो आप इस Command का प्रयोग करें इससे आपकी workbook Ms Excel में ही एक new window में open हो जाएगी जिससे आप workbook में अलग-अलग worksheet को एक दूसरे से आसानी से compare कर सकते हैं।
Arrange All :
Arrange All Command का इस्तेमाल करके आप जो भी new window बनाते हैं। उन्हें एक साथ Arrange कर सकते हैं। यदि आप Ms Excel में एक साथ एक से अधिक window को देखना चाहते हैं, उन्हें आपस में compare करना चाहते हैं। तो यह Command आपके लिए यह सब कुछ कर सकती हैं।
इसका प्रयोग करने के लिए आपको ऊपर Window group में Arrange All command पर click करना होगा। उसके पश्चात आपके सामने एक dialog box खुल कर आएगा, उसमें आपको कुछ option दिखाई देंगे, जो कि यह दर्शाते हैं। कि आपको किस प्रकार से अपनी सभी window को एक साथ दिखाना है। ( Tiled, Horizontal, Vertical, Cascade) इसमें से आपको जिस प्रकार से दिखाना है, उस ऑप्शन को select करके ok पर click करना है इसके पश्चात आपके Ms Excel में जितनी भी window खुली हुई होगी वह सभी एक साथ arrange हो जाएगी।
Freeze Panes :
Freeze Panes का इस्तेमाल करके हम अपने workbook के cell किसी भी position को उसी स्थिति में Freeze कर सकते हैं। इसका मतलब यह होगा कि आप जिस भी position को Freeze करेंगे वह आपकी sheet में आपके द्वारा इस scroll करने पर वहीं पर स्थिर रहेंगे, और अन्य सभी सेल scroll होंगे।
Ms Excel का एक बहुत ही महत्वपूर्ण command है, इसे प्रयोग में लेने के लिए आपको उस cell से नीचे वाले cell पर click करना है जिसे आप Freeze करना चाहते हैं। उसके पश्चात ऊपर Window group में Freeze Panes command पर click करना होगा। ऐसा करने से आपके द्वारा select की गई cell से ऊपर वाली cell Freeze हो जाएगी, अब यदि आप नीचे या दाएं बाएं कहीं भी scroll करते हैं तो जो cell Freeze हो चुकी है वह इस तरह की उसके अलावा बाकी सभी cells scroll करेगी।
Split :
इस Command के माध्यम से हम अपनी Ms Excel window को Split कर सकते हैं। जिससे कि आप एक ही समय अपनी worksheet के अलग-अलग हिस्से को एक साथ excess कर सकते हैं। जब हम अपनी worksheet के किसी भी cell को click करके ऊपर Window group में Split command पर click करना होगा। तो excel window workbook view के आधार पर चार भागों में विभाजित हो जाती है।
जिससे कि हम एक ही समय पर अपनी workbook के चार अलग-अलग भागों को excess कर सकते हैं। और उनमें बदलाव कर सकते हैं। और इसे फिर से normal करने के लिए आपको ऊपर Window group में Split command पर click करना होगा। ऐसा करने पर यह फिर से पहले की तरह ही normal हो जाएगा।
Hide :
इस Command के माध्यम से हम अपनी वर्तमान में प्रयोग में ली जा रही Excel window को Hide कर सकते हैं।
Unhide :
इस Command के माध्यम से हम unhide कर सकते है उस Excel window को जिसे हमने Hide किया था। अब हम इस ऑप्शन की सहायता से उसको unhide कर सकते हैं। यह Command तब ही active होती है। जब हम विंडो को hide करते हैं। अन्यथा यह Command भी active नही रहती है।
View Side by Side :
इस Command के माध्यम से हम दो या दो से अधिक window को Side by Side देख सकते हैं। यदि आप एक से अधिक window को एक साथ Side by Side देखना चाहते हैं। तो आप इस command का इस्तेमाल करके आसानी से देख सकते हैं। इसके लिए आपको ऊपर Window group में View Side by Side command पर click करना होगा। इसके पश्चात आप सभी window को Side by Side आसानी से देख सकते हैं।
Synchronous Scrolling :
इस command का प्रयोग उस समय किया जाता है, जब हम एक से अधिक window को Side by Side देख रहे होते हैं। और हम चाहते हैं, कि हमारी दोनों window एक साथ scroll हो, यानी जब हम पहले window को scroll करे तब दूसरी window भी उसी समय अपने आप scroll हो जाए, तो आप इस command का प्रयोग कर सकते हैं।
Reset Window position :
इस command का प्रयोग उस समय किया जाता है, जब हम Side by Side की हुई window की position मैं कुछ बदलाव कर देते हैं। position को चेंज कर देते हैं। और हम यह चाहते हैं, कि अब हमारी window की position पहले जैसी हो जाए, तो आप इस command का इस्तेमाल कर सकते हैं।
इस command का इस्तेमाल करने के लिए आपको ऊपर Window group में Reset Window position command पर click करना होगा। ऐसा करने से आपके Side by Side की हुई window की position बदलकर पहले की तरह हो जाएगी।
Switch Windows :
इस command का इस्तेमाल करके आप Ms Excel में एक window से दूसरे window पर जा सकते हैं। यदि आपके Ms Excel में एक से अधिक window खुली हुई है और आप चाहते हैं। कि आप एक window से दूसरे window पर जाना तो आप इस command का इस्तेमाल कर सकते हैं। जिससे कि आप एक window से दूसरे window में Switch हो जाएंगे।
Macros in View Tab in Hindi
Window in View Tab में कुल 1 Commands होते है, जो इस प्रकार से है:
Macros :
यदि आप अपने एक document जानकारी को बाहर बार इस्तेमाल करते हैं। तो आपके लिए यह command बहुत ही ज्यादा महत्वपूर्ण साबित हो सकता है। क्योंकि आप इस command की सहायता से अपने द्वारा लिखी गई documents को record करके रख सकते हैं।
इसका इस्तेमाल करने के लिए आपको सबसे पहले ऊपर Macros ग्रुप के Macros command में जाना होगा। click करना होगा click करने के पश्चात हमारे सामने नीचे की तरफ कुछ ऑप्शन निकल कर आएंगे, जिनमें से हमें Record Macros पर click करना होगा। Record Macros पर click करने के पश्चात आपसे Macros का name पूछा जाएगा। आप अपने अनुसार कुछ भी name रख सकते हैं name रखने के पश्चात आपको ok पर click करना होगा।
ok पर click करने के पश्चात आप जो भी activities अपनी workbook में करेंगे। वह save हो जाएगी उसके पश्चात आपको stop Recording पर click करना होगा। यह option आपको फिर से Macros selection में जाने पर दिखाई देगा। इस पर click करने के पश्चात आती recording stop हो जाएगी। इस प्रकार आप अपने work को save कर सकते हैं।
अब यदि आपको अपने work को कहीं पर भी use करना हो तो आप फिर से Macros ग्रुप के Macros command में जाना होगा। और इस बार आप view Macros पर click करेंगे और उसके पश्चात आपके द्वारा save किए गए Macros को select करना है। और run के button पर click करना है। इतना करने पर आपके द्वारा save किया गया Macros आपकी workbook पर automatically आ जाएगा।
आप इसकी सहायता से table की Formatting को भी save कर सकते हैं। आप ऊपर बताए के स्टेप के अनुसार recording start करके किसी भी table को new Formatting देते हैं। उसको record कर लेते हैं, तो फिर आपको बार-बार वही save Formatting देने की आवश्यकता नहीं होगी आपको बस table को select करके उस पर view Macros मैं जाकर आपके द्वारा save की गई Macros को run करना होगा। और आपकी table की Formatting अपने आप बदल जाएगी।
आप इस command के माध्यम से formula और Formatting और जो कुछ भी work जो आप Ms Excel करते हैं। उसे record करके रख सकते हैं और आवश्यकता पड़ने पर उसे प्रयोग में ले सकते हैं।
यह पोस्ट भी जरूर पढ़े...
- MS Excel in Hindi! MS Excel क्या है और कैसे सीखे?
- एक्सेल Formula क्या है और कैसे सीखे?
- MS Excel Home Tab की पूरी जानकारी In Hindi
- MS Excel Insert Tab की पूरी जानकारी In Hindi
- MS Excel Page Layout Tab की पूरी जानकारी In Hindi
- MS Excel Formulas Tab की पूरी जानकारी in Hindi
- MS Excel Review Tab की पूरी जानकारी in Hindi
- MS Excel Data Tab की पूरी जानकारी in Hindi
आज हमने क्या सीखा?
तो दोस्तों, इस पोस्ट में आपने MS Excel View Tab in Hindi के बारे में विस्तार से पढ़ा। यहां मैंने सभी Command के बारे में विस्तार से बताया। आशा करता हूं आपके लिए यह पोस्ट लाभदायक होगा। यदि आपको यह पोस्ट पसंद आया हो तो इसे अन्य लोगों के साथ भी शेयर करें। यदि आप MS Excel से जुडा कोई सवाल पूछना चाहते हैं तो हमें कॉमेंट करके बता सकते हैं।





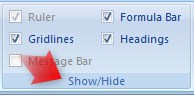







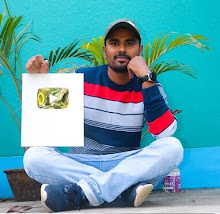

COMMENTS