MS Excel Basic Formulas in Hindi, MS Excel Formula क्या है और कैसे सीखे? 10 Excel Formulas list in Hindi
मैने अपने पिछले पोस्ट में बताया था की MS Excel क्या है और Excel कैसे सीखें? आज इस पोस्ट में हम सबसे महत्त्वपूर्ण Excel Formulas (Excel Formula in Hindi) के बारे में बात करेंगे। यहां हम MS Excel 2007 में इस्तेमाल होने वाले सभी Basic Formula को कवर करेंगे। तो इस पोस्ट को ध्यान से पढ़ें। यह आपके लिए बहुत हेल्पफुल होने वाला है।
जैसा की मैंने अपने पिछले पोस्ट में बताया है की MS Excel एक Spreadsheet Program है जिसका इस्तेमाल छोटे या बड़े ऑफिस में किया जाता है। MS Excel ऐसा प्रोग्राम है जहां आप किसी भी Data को एक Sheet में Entry या Record कर सकते हैं और इसे शेयर भी कर सकते हैं। जब भी आप कंप्यूटर से जुड़े किसी जॉब के लिए जाते हैं तो इंटरव्यू में आपसे माइक्रोसॉफ्ट एक्सेल से जुड़े सवाल पूछे जाते हैं। इसीलिए हम आपके सम्पूर्ण Excel की जानकारी लेकर आए हैं। यह MS Excel Complete Information Series (Basic to Advanced) का दूसरा पोस्ट है। तो आइए जानते Ms Excel में कौन कौन से Formula सबसे ज्यादा इस्तेमाल होते हैं।
जैसा की मैंने बताया की आप Ms Excel में Sheet में Data की Entry या रिकार्ड करते हैं। आप Cell में जो भी Data दर्ज करते हैं उनके Value को कैलकुलेट करने के लिए पहले से पूर्वनिर्धारित Formula होता है। उसे ही Ms Excel Formulas कहा जाता है। जिस तरह आप कॉपी पर Mathematics के सवालों को Calculate करने के लिए Formula का इस्तेमाल करते हैं ठीक उसी तरह Excel Formula का इस्तेमाल करके Sheet में दर्ज की गई Data को Calculate कर सकते हैं।
Excel में कोई भी Formula का इस्तेमाल करते समय Formula के पहले “+” या “=” लगाया जाता है। उदाहरण के लिए आप दो Cells (A1 और A2) में दर्ज की गई Data को जोड़ना चाहते हैं तो आपको Excel Formula के रूप में "=SUM (A1,A2)" टाइप करना होगा। फॉर्मूला लिखने के बाद आप जैसे ही Enter दबाते हैं तो Cell में सिर्फ Calculated Value दिखाई देता है। Cell में इस्तेमाल किया गया फॉर्मूला Formula Bar में दिखाई देता है। वर्तमान में Ms Excel में 400 से अधिक फॉर्मूला का इस्तेमाल किया जाता है। लेकिन हम यहां पर आपको कुछ basic और सबसे महत्त्वपूर्ण Excel Formulas के बारे में बताएंगे। तो आइए जानते हैं की सबसे Basic Excel Formulas in Hindi कौन कौन से हैं।
यहां पर हम Ms Excel में इस्तेमाल होने वाले 10 Basic Excel Formulas के बारे में बताने वाले हैं। तो आइए सबसे ज्यादा इस्तेमाल किए जाने वाले Excel Formulas and Functions कौन कौन से हैं और उसका इस्तेमाल कैसे करें?
Excel का SUM Formula सबसे ज्यादा इस्तेमाल किया जाने वाला Excel Formulas में से एक है। इसका इस्तेमाल दो या अधिक Cells के Value को जोड़ने, घटाने, गुना करने के लिए किया जाता है।
Excel के SUM Formula का सिंटेक्स कुछ इस प्रकार का दिखाई देता है। जैसा की नीचे के Image में दिखाया गया है।
=SUM(number1, [number2], …)

यहां पर सबसे पहले "=" उसके बाद SUM उसके बाद Small Bracket Open "(" टाइप करना होगा। इसके बाद Number 1, Number 2 आदि का Value टाइप करना होगा। यहां पर Number 1, Number 2 के स्थान पर कोई Number टाइप कर सकते हैं या उस Cell को सेलेक्ट कर सकते हैं जिसमे कोई Number टाइप किया गया हो या जिसे आप Calculate करना चाहते हैं।

ऊपर के Image में मैने Excel Sheet में आपको SUM Formula को समझाने के लिए एक Data टाइप किया है। हम इस Data को Calculate करने के लिए अलग अलग प्रकार से SUM Formula का इस्तेमाल करेंगे। मैंने कौन कौन से Formula का इस्तेमाल किया है इसकी जानकारी Image में बताया गया है।
Ms Excel Sheet में दर्ज की गई दो या अधिक संख्याओं के औसत Value निकालने के लिए Average Formula का इस्तेमाल किया जाता है। Average को हम माध्य या संख्याओं के बीच की Value भी कहते हैं।
Ms Excel में Average Formula का Synyax कुछ इस तरह का दिखाई देता है।
=Average(number1, [number2], …)
आप इसे नीचे दिए गए Image में स्पष्ट रूप से देख सकते हैं।

जैसा की मैंने आपको पहले बताया था, आपको Ms Excel में किसी भी Formula को = लगाकर टाइप करना होगा। इसके बाद आपको आगे का Syntax टाइप करना होगा। जैसे =Average(40,50,60,70,80)
उदाहरण के लिए मैने Sheet में 5 Number टाइप किया और मुझे उसका Average यानी की औसत निकालना है। इस फॉर्मूला को हम उसी तरह अलग अलग तरीके से टाइप करेंगे जैसे हमने SUM Formula के लिए किया था।
आप Average या तो =Average(A2:A6) से Calculate कर सकते हैं या इसके जगह पर Numbers का भी इस्तेमाल कर सकते हैं जैसे =Average(40,50,60,70,80). आप विशेष जानकारी नीचे दिए गए Image में देख सकते हैं।

मान लीजिए कि आपने एक Sheet में बहुत सारी Numbers टाइप कर दी। और उसमे से आप यह जानना चाहते हैं की सबसे बड़ी या सबसे छोटी संख्या कौन सी है। इसके लिए आप Max और Min फॉर्मूला का इस्तेमाल कर सकते हैं।
नीचे आप Max और Min फार्मूला का Syntax देख सकते हैं।
=MAX(number1, [number2], …)
=MIN(number1, [number2], …)
उदाहरण के लिए मैने Cell में कुछ Number टाइप किया। और मुझे उसका Maximum and Minimum Value (अधिकतम और न्यूनतम Value) निकालना है। इसके लिए आप Max या Min Value निकालने के लिए कुछ इस तरह से फार्मूला का इस्तेमाल कर सकते हैं।
=MAX(A2:A5) या =MAX(40,50,60,30,90)
=MIN(A2:A5) या =MIN(40,50,60,30,90)

कई बार ऐसा होता है की हम बड़ी संख्या में Cells में डाटा टाईप कर देते हैं और Numbers तथा Text दोनो हो। आप Excel में Count Formula का इस्तेमाल करके यह पता लगा सकते हैं की आपके द्वारा Selected cells में कितना Numeric संख्या है।
Excel में Count Formula का Syntax कुछ इस तरह से दिखाई देता है।
=COUNT(value1, [value2], …)
यहां आप Cell Range सेलेक्ट कर सकते हैं या Value टाइप कर सकते हैं। अधिक जानकारी के लिए आप नीचे दिया गया इमेज देख सकते हैं।
उदाहरण के लिए मैने यहां पर Cells में कुछ Numerical अथवा कुछ Text टाइप किया। अब हम निकालते हैं की Cells में कितने Numerical Data हैं।
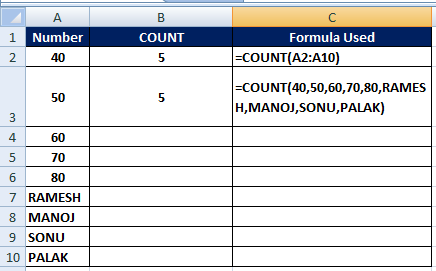
आप Excel में Non Blank Cell को Count करने के लिए COUNTA Formula का इस्तेमाल कर सकते हैं। इस फॉर्मूला में आप उन सभी Cells की संख्या को ज्ञात कर सकते हैं जिसमे कुछ न कुछ लिखा हुआ है। चाहे वह Number हो या Word.
Excel में COUNTA Formula का Syntax कुछ इस तरह का दिखाई देता है।
=COUNTA (value1, [value2], …)
Count Formula के तरह ही आप यहां भी Range या Comma के साथ Value टाइप कर सकते हैं।
उदाहरण के लिए मैने यहां पर Cells में कुछ Numerical अथवा कुछ Text टाइप किया। अब हम निकालते हैं की Cells में कितने Non Blank Cell हैं। इसके लिए हम Cells के Range को सेलेक्ट करते हैं अथवा देखते हैं की Column A में कुल कितने Non Blank Cells हैं।
=COUNTA(A:A)

यदि आप किसी घातांक और घात को Calculate करना चाहते हैं तो आप Power Formula का इस्तेमाल कर सकते हैं। Excel में इस फॉर्मूला का इस्तेमाल करके संख्या के Power Value को ज्ञात किया जा सकता है। इसका Syntax कुछ इस तरह दिखाई देता है।
=POWER(Number, Power)
उदाहरण के लिए यदि आप 105 या 10^5 का Value निकालना चाहते हैं तो हमें निम्नलिखित Formula का प्रयोग करना होगा। या आप Value के जगह वह Cell सेलेक्ट कर सकते हैं जिसमे Value हो।
=POWER(10,5)
यहां हमें 105 का वैल्यू निकालना है तो एक Cell में हम 10 टाइप करेंगे और एक Cell में हम 5 टाइप करेंगे। और इस तरह हम Value निकालने के लिए वह Cell सेलेक्ट करेंगे। जैसे
=POWER(A4,B4)
आप नीचे के Image को देखकर अच्छे से समझ सकते हैं।

यदि आप Cell में टाइप किए गए दो या इससे अधिक संख्याओं का एक साथ गुणनफल (Product) निकालना चाहते हैं तो इसके लिए आपको Excel में Product Formula का इस्तेमाल करना होगा।
Product फॉर्मूला का Syntax कुछ इस तरह का दिखाई देता है।
=PRODUCT(number1, [number2], …)
उदाहरण के लिए आप नीचे का इमेज देख सकते हैं जिसमे मैने अलग अलग Cells में अलग अलग संख्याओं को टाइप किया। यदि आप उस Cell को सिलेक्ट करते हैं तब भी आप Product निकाल सकते हैं।

कई बार आप एक संख्या को दूसरे से भाग देते हैं तो आपको उसका शेषफल निकालने में बहुत समय लगता है। लेकिन आप Excel में Mod Formula का इस्तेमाल करके कुछ ही मिनटों में Remainder निकाल सकते हैं।
Excel में Mod Formula का Syntax कुछ इस तरह का दिखाई देता है।
=MOD(number,divisor)
आप चाहें तो बिना Cell में कोई Number टाइप किए ही एक संख्या को दूसरी संख्या से भाग देने पर प्राप्त शेषफल (Remainder) निकाल सकते हैं। या आप Cell में Value टाइप करके इस Cell को सेलेक्ट कर सकते हैं। अच्छे से समझने के लिए नीचे का Image देखें।

Excel में LEN Formula किसी भी Text का Character Count करने के लिए किया जाता है। मान लीजिए आपने Sheets में एक Cell के अंदर कोई Text टाइप किया तो आप यह पता लगा सकते हैं की वह कितने Character का है। आप इसके बजाय बिना किसी Cell में Word टाइप किए एक ही Cell में Len Formula के साथ Text लिख सकते हैं।
यदि आप Excel में Len Formula टाइप करेंगे तो वह कुछ इस तरह का दिखाई देगा।
=LEN (text)
Len Formula में Text के स्थान पर आप या तो कोई Text टाइप कर सकते हैं या उस Cell को सेलेक्ट कर सकते हैं जिसमे वह Text टाइप किया गया हो। उदाहरण के लिए मैने A4 Cell में MANOJ लिखा तो मैं इसका Character दो तरीके से Count कर सकता हूं। अच्छे से समझने के लिए नीचे का इमेज देखें।
=LEN(A4)
कई बार हम कोई ऐसा Sentence टाइप कर देते हैं जिसके बीच में बहुत सा Extra Space Add हो जाता है। तो Excel में Trim Formula का इस्तेमाल करके आप आसानी से Words के बीच के Extra Space को हटा सकते हैं। Trim Formula का Syntax कुछ इस तरह का दिखाई देता है।
=TRIM(text)
उदहारण के लिए Trim Formula में Text के स्थान पर आप या तो कोई Sentence or Text टाइप कर सकते हैं या उस Cell को सेलेक्ट कर सकते हैं जिसमे वह Sentence टाइप किया गया हो। इसके बाद आपके Sentence में यदि एक्स्ट्रा Space होगा तो वह हटा दिया जाएगा। उदाहरण के लिए आप नीचे का इमेज देख सकते हैं।
= TRIM (A2)
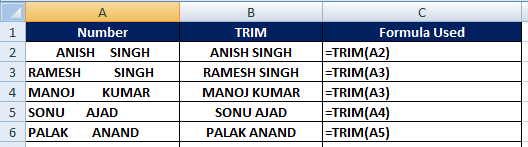
आज इस पोस्ट में आपने Excel Basic Formula in Hindi के बारे में जाना। यह सम्पूर्ण Excel Series का दूसरा पोस्ट है। मैं इससे अधिक जानकारी आपको अपने अगले पोस्ट में दूंगा। आशा करता हूं आपको इस पोस्ट से मदद मिली होगी। यदि आपको यह पोस्ट पसंद आया हो तो इसे अन्य लोगों के साथ शेयर करें। और यदि आप Excel Basic Formula in Hindi से जुड़ा कोई सवाल करना चाहते हैं तो हमें कमेंट करके बताएं।
जैसा की मैंने अपने पिछले पोस्ट में बताया है की MS Excel एक Spreadsheet Program है जिसका इस्तेमाल छोटे या बड़े ऑफिस में किया जाता है। MS Excel ऐसा प्रोग्राम है जहां आप किसी भी Data को एक Sheet में Entry या Record कर सकते हैं और इसे शेयर भी कर सकते हैं। जब भी आप कंप्यूटर से जुड़े किसी जॉब के लिए जाते हैं तो इंटरव्यू में आपसे माइक्रोसॉफ्ट एक्सेल से जुड़े सवाल पूछे जाते हैं। इसीलिए हम आपके सम्पूर्ण Excel की जानकारी लेकर आए हैं। यह MS Excel Complete Information Series (Basic to Advanced) का दूसरा पोस्ट है। तो आइए जानते Ms Excel में कौन कौन से Formula सबसे ज्यादा इस्तेमाल होते हैं।
MS Excel Formula क्या है? (MS Excel Formula Examples in Hindi)
जैसा की मैंने बताया की आप Ms Excel में Sheet में Data की Entry या रिकार्ड करते हैं। आप Cell में जो भी Data दर्ज करते हैं उनके Value को कैलकुलेट करने के लिए पहले से पूर्वनिर्धारित Formula होता है। उसे ही Ms Excel Formulas कहा जाता है। जिस तरह आप कॉपी पर Mathematics के सवालों को Calculate करने के लिए Formula का इस्तेमाल करते हैं ठीक उसी तरह Excel Formula का इस्तेमाल करके Sheet में दर्ज की गई Data को Calculate कर सकते हैं।
Excel में कोई भी Formula का इस्तेमाल करते समय Formula के पहले “+” या “=” लगाया जाता है। उदाहरण के लिए आप दो Cells (A1 और A2) में दर्ज की गई Data को जोड़ना चाहते हैं तो आपको Excel Formula के रूप में "=SUM (A1,A2)" टाइप करना होगा। फॉर्मूला लिखने के बाद आप जैसे ही Enter दबाते हैं तो Cell में सिर्फ Calculated Value दिखाई देता है। Cell में इस्तेमाल किया गया फॉर्मूला Formula Bar में दिखाई देता है। वर्तमान में Ms Excel में 400 से अधिक फॉर्मूला का इस्तेमाल किया जाता है। लेकिन हम यहां पर आपको कुछ basic और सबसे महत्त्वपूर्ण Excel Formulas के बारे में बताएंगे। तो आइए जानते हैं की सबसे Basic Excel Formulas in Hindi कौन कौन से हैं।
10 Excel Formulas list in Hindi
यहां पर हम Ms Excel में इस्तेमाल होने वाले 10 Basic Excel Formulas के बारे में बताने वाले हैं। तो आइए सबसे ज्यादा इस्तेमाल किए जाने वाले Excel Formulas and Functions कौन कौन से हैं और उसका इस्तेमाल कैसे करें?
SUM (Using SUM Formula in Ms Excel)
Excel का SUM Formula सबसे ज्यादा इस्तेमाल किया जाने वाला Excel Formulas में से एक है। इसका इस्तेमाल दो या अधिक Cells के Value को जोड़ने, घटाने, गुना करने के लिए किया जाता है।
Syntax
Excel के SUM Formula का सिंटेक्स कुछ इस प्रकार का दिखाई देता है। जैसा की नीचे के Image में दिखाया गया है।
=SUM(number1, [number2], …)
यहां पर सबसे पहले "=" उसके बाद SUM उसके बाद Small Bracket Open "(" टाइप करना होगा। इसके बाद Number 1, Number 2 आदि का Value टाइप करना होगा। यहां पर Number 1, Number 2 के स्थान पर कोई Number टाइप कर सकते हैं या उस Cell को सेलेक्ट कर सकते हैं जिसमे कोई Number टाइप किया गया हो या जिसे आप Calculate करना चाहते हैं।
Example of SUM Function in Hindi
ऊपर के Image में मैने Excel Sheet में आपको SUM Formula को समझाने के लिए एक Data टाइप किया है। हम इस Data को Calculate करने के लिए अलग अलग प्रकार से SUM Formula का इस्तेमाल करेंगे। मैंने कौन कौन से Formula का इस्तेमाल किया है इसकी जानकारी Image में बताया गया है।
- यहां हमने Mahesh द्वारा प्राप्त किए गए सभी Subjects में कुल अंक को जोड़ने के लिए SUM Formula का इस्तेमाल किया। यदि आप =SUM(B2:E2) टाइप करते हैं तो यह Mahesh का कुल अंक Calculate करके बता देगा।
- इस Formula के स्थान पर आप =SUM ( के बाद Comma (,) से संख्या को अलग कर सकते हैं या Cell Name टाइप कर सकते हैं। जैसे =SUM (B3,C3,D3,E3) या =SUM (92,87,89,34). आप फॉर्मूला में Comma के स्थान पर संख्याओं के बीच में "+" Symbol का भी इस्तेमाल कर सकते हैं।
- इसके अलावा आप Cell में लिखी गई दो Value को आपस में घटा भी सकते हैं या गुणा कर सकते हैं। या आप एक से अधिक Cells के Data को आपस में जोड़कर उसे गुना कर सकते हैं या घटा सकते हैं या भाग दे सकते हैं। जैसे =SUM(A1:A5)*10 या =SUM(A1:A5)/10 या =SUM(A1:A5)-10.
- आप Excel में SUM Formula टाइप करने के बजाय Excel के Home Tab में Autosum Function का भी इस्तेमाल कर सकते हैं। इसके लिए आप AutoSum Icon पर क्लिक करें। उसके बाद आपके Cell में Excel का SUM Formula ऑटोमेटिक टाइप हो जायेगा। इसके अलावा आप अपने Keyboard में "Alt + =" टाइप कर सकते है। यह Autosum Function का Keyboard
Shortcuts है जिससे SUM Formula automatic आ जाता है। इसके अलावा आप Formulas Tab में Math and Trig. पर क्लिक करके SUM Formula का इस्तेमाल कर सकते है।
Average (Using Average Formula in Excel)
Syntax
Ms Excel में Average Formula का Synyax कुछ इस तरह का दिखाई देता है।
=Average(number1, [number2], …)
आप इसे नीचे दिए गए Image में स्पष्ट रूप से देख सकते हैं।
जैसा की मैंने आपको पहले बताया था, आपको Ms Excel में किसी भी Formula को = लगाकर टाइप करना होगा। इसके बाद आपको आगे का Syntax टाइप करना होगा। जैसे =Average(40,50,60,70,80)
Example
उदाहरण के लिए मैने Sheet में 5 Number टाइप किया और मुझे उसका Average यानी की औसत निकालना है। इस फॉर्मूला को हम उसी तरह अलग अलग तरीके से टाइप करेंगे जैसे हमने SUM Formula के लिए किया था।
आप Average या तो =Average(A2:A6) से Calculate कर सकते हैं या इसके जगह पर Numbers का भी इस्तेमाल कर सकते हैं जैसे =Average(40,50,60,70,80). आप विशेष जानकारी नीचे दिए गए Image में देख सकते हैं।
MAX and MIN ( Using MAX & MIN Formula in Excel)
मान लीजिए कि आपने एक Sheet में बहुत सारी Numbers टाइप कर दी। और उसमे से आप यह जानना चाहते हैं की सबसे बड़ी या सबसे छोटी संख्या कौन सी है। इसके लिए आप Max और Min फॉर्मूला का इस्तेमाल कर सकते हैं।
Syntax
नीचे आप Max और Min फार्मूला का Syntax देख सकते हैं।
=MAX(number1, [number2], …)
=MIN(number1, [number2], …)
Example
उदाहरण के लिए मैने Cell में कुछ Number टाइप किया। और मुझे उसका Maximum and Minimum Value (अधिकतम और न्यूनतम Value) निकालना है। इसके लिए आप Max या Min Value निकालने के लिए कुछ इस तरह से फार्मूला का इस्तेमाल कर सकते हैं।
=MAX(A2:A5) या =MAX(40,50,60,30,90)
=MIN(A2:A5) या =MIN(40,50,60,30,90)
COUNT (Using Count Formula in Excel)
कई बार ऐसा होता है की हम बड़ी संख्या में Cells में डाटा टाईप कर देते हैं और Numbers तथा Text दोनो हो। आप Excel में Count Formula का इस्तेमाल करके यह पता लगा सकते हैं की आपके द्वारा Selected cells में कितना Numeric संख्या है।
Syntax
Excel में Count Formula का Syntax कुछ इस तरह से दिखाई देता है।
=COUNT(value1, [value2], …)
यहां आप Cell Range सेलेक्ट कर सकते हैं या Value टाइप कर सकते हैं। अधिक जानकारी के लिए आप नीचे दिया गया इमेज देख सकते हैं।
Example
उदाहरण के लिए मैने यहां पर Cells में कुछ Numerical अथवा कुछ Text टाइप किया। अब हम निकालते हैं की Cells में कितने Numerical Data हैं।
COUNTA (Using COUNTA Formula in Excel)
आप Excel में Non Blank Cell को Count करने के लिए COUNTA Formula का इस्तेमाल कर सकते हैं। इस फॉर्मूला में आप उन सभी Cells की संख्या को ज्ञात कर सकते हैं जिसमे कुछ न कुछ लिखा हुआ है। चाहे वह Number हो या Word.
Syntax
Excel में COUNTA Formula का Syntax कुछ इस तरह का दिखाई देता है।
=COUNTA (value1, [value2], …)
Count Formula के तरह ही आप यहां भी Range या Comma के साथ Value टाइप कर सकते हैं।
Example
उदाहरण के लिए मैने यहां पर Cells में कुछ Numerical अथवा कुछ Text टाइप किया। अब हम निकालते हैं की Cells में कितने Non Blank Cell हैं। इसके लिए हम Cells के Range को सेलेक्ट करते हैं अथवा देखते हैं की Column A में कुल कितने Non Blank Cells हैं।
=COUNTA(A:A)
Power (Using Power Formula in Excel)
यदि आप किसी घातांक और घात को Calculate करना चाहते हैं तो आप Power Formula का इस्तेमाल कर सकते हैं। Excel में इस फॉर्मूला का इस्तेमाल करके संख्या के Power Value को ज्ञात किया जा सकता है। इसका Syntax कुछ इस तरह दिखाई देता है।
Syntax
=POWER(Number, Power)
Example
उदाहरण के लिए यदि आप 105 या 10^5 का Value निकालना चाहते हैं तो हमें निम्नलिखित Formula का प्रयोग करना होगा। या आप Value के जगह वह Cell सेलेक्ट कर सकते हैं जिसमे Value हो।
=POWER(10,5)
यहां हमें 105 का वैल्यू निकालना है तो एक Cell में हम 10 टाइप करेंगे और एक Cell में हम 5 टाइप करेंगे। और इस तरह हम Value निकालने के लिए वह Cell सेलेक्ट करेंगे। जैसे
=POWER(A4,B4)
आप नीचे के Image को देखकर अच्छे से समझ सकते हैं।
Product (Using Product Formula in Excel)
यदि आप Cell में टाइप किए गए दो या इससे अधिक संख्याओं का एक साथ गुणनफल (Product) निकालना चाहते हैं तो इसके लिए आपको Excel में Product Formula का इस्तेमाल करना होगा।
Syntax
Product फॉर्मूला का Syntax कुछ इस तरह का दिखाई देता है।
=PRODUCT(number1, [number2], …)
Example
उदाहरण के लिए आप नीचे का इमेज देख सकते हैं जिसमे मैने अलग अलग Cells में अलग अलग संख्याओं को टाइप किया। यदि आप उस Cell को सिलेक्ट करते हैं तब भी आप Product निकाल सकते हैं।
Mod ( Using Mode Formula in Excel)
कई बार आप एक संख्या को दूसरे से भाग देते हैं तो आपको उसका शेषफल निकालने में बहुत समय लगता है। लेकिन आप Excel में Mod Formula का इस्तेमाल करके कुछ ही मिनटों में Remainder निकाल सकते हैं।
Syntax
Excel में Mod Formula का Syntax कुछ इस तरह का दिखाई देता है।
=MOD(number,divisor)
Example
आप चाहें तो बिना Cell में कोई Number टाइप किए ही एक संख्या को दूसरी संख्या से भाग देने पर प्राप्त शेषफल (Remainder) निकाल सकते हैं। या आप Cell में Value टाइप करके इस Cell को सेलेक्ट कर सकते हैं। अच्छे से समझने के लिए नीचे का Image देखें।
LEN (Using LEN Formula in Excel)
Excel में LEN Formula किसी भी Text का Character Count करने के लिए किया जाता है। मान लीजिए आपने Sheets में एक Cell के अंदर कोई Text टाइप किया तो आप यह पता लगा सकते हैं की वह कितने Character का है। आप इसके बजाय बिना किसी Cell में Word टाइप किए एक ही Cell में Len Formula के साथ Text लिख सकते हैं।
Syntax
यदि आप Excel में Len Formula टाइप करेंगे तो वह कुछ इस तरह का दिखाई देगा।
=LEN (text)
Example
Len Formula में Text के स्थान पर आप या तो कोई Text टाइप कर सकते हैं या उस Cell को सेलेक्ट कर सकते हैं जिसमे वह Text टाइप किया गया हो। उदाहरण के लिए मैने A4 Cell में MANOJ लिखा तो मैं इसका Character दो तरीके से Count कर सकता हूं। अच्छे से समझने के लिए नीचे का इमेज देखें।
=LEN(A4)
=LEN(“MANOJ”)
Result=5

Result=5
Trim (Using Trim Formula in Excel)
कई बार हम कोई ऐसा Sentence टाइप कर देते हैं जिसके बीच में बहुत सा Extra Space Add हो जाता है। तो Excel में Trim Formula का इस्तेमाल करके आप आसानी से Words के बीच के Extra Space को हटा सकते हैं। Trim Formula का Syntax कुछ इस तरह का दिखाई देता है।
Syntax
=TRIM(text)
Example
उदहारण के लिए Trim Formula में Text के स्थान पर आप या तो कोई Sentence or Text टाइप कर सकते हैं या उस Cell को सेलेक्ट कर सकते हैं जिसमे वह Sentence टाइप किया गया हो। इसके बाद आपके Sentence में यदि एक्स्ट्रा Space होगा तो वह हटा दिया जाएगा। उदाहरण के लिए आप नीचे का इमेज देख सकते हैं।
= TRIM (A2)
MS Excel - FAQs;
एक्सेल में बेसिक फॉर्मूले क्या होते हैं?
एक्सेल में बेसिक फॉर्मूले आपको ऊपर पूरी जेकरि के साथ मिलेगा।
एक्सेल में कितने सूत्र होते हैं?
Excel में 475 से अधिक सूत्र हैं।







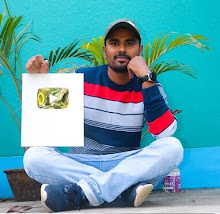

How to change 1 column Age to Year
ReplyDeletenice
ReplyDelete