MS Excel Formulas Tab in Hindi! Excel की Formulas tab की पूरी जानकारी हिंदी में।
आज के इस पोस्ट में हम Ms Excel 2007 के Formulas Tab के बारे में विस्तार से बताने वाले हैं। मैंने अपने पिछले पोस्ट में Ms Excel के पहले तीन Tabs, Home, Insert और Page Layout के बारे में बता चुका हूं। इसके अलावा मैने Ms Excel से जुडी अन्य जानकारी भी अपने पिछले पोस्ट में दे चुका हूं। इस वेबसाइट पर आप Ms Excel से जुड़ी पूरी जानकारी पढ़ सकेंगे। आज का यह पोस्ट Ms Excel Tutorial का Part 6 है जिसमें हम Ms Excel Formulas Tab in Hindi के बारे में बताने वाले हैं। तो चलिए शुरू करते हैं।
Ms Excel के Formulas Tab में एक्सेल में इस्तेमाल होने वाले सभी Formulas और Functions से जुड़े Commands होते हैं। जैसा की इस Tab के नाम से ही पता चलता है की यह फार्मूला से संबंधित है। Ms Excel में Formulas Tab का इस्तेमाल Sheet में फॉर्मूला अथवा फंक्शन को इंसर्ट करने, Name Define करने और Formulas को Review करने के लिए किया जाता है। आप अपने Keyboard में Alt+M दबाकर Formulas Tab को Active कर सकते हैं।
आपको बता दें की Ms Excel Formula Tab में शामिल Commands को अलग अलग Groups में रखा गया है। फार्मूला टैब में कुल 4 Groups हैं, Function Library, Defined Names, Formula Auditing तथा Calculation. हम सभी Groups अथवा उसमे शामिल Commands के बारे में बारी बारी से जानेंगे। तो चलिए शुरू करते हैं।
Ms Excel Formulas Tab के फंक्शन लाइब्रेरी में कुल 10 कमांड्स होते हैं, जो इस प्रकार हैं:
तो दोस्तों, इस पोस्ट में आपने Ms Excel Formulas Tab के बारे में विस्तार से पढ़ा। यहां मैंने सभी कमांड्स के बारे में विस्तार से बताया। आशा करता हूं आपके लिए यह पोस्ट लाभदायक होगा। यदि आपको यह पोस्ट पसंद आया हो तो इसे अन्य लोगों के साथ भी शेयर करें। यदि आप Ms Excel से जुड़ा कोई सवाल पूछना चाहते हैं तो हमें कॉमेंट करके बता सकते हैं।
MS Excel Formulas Tab in Hindi
Ms Excel के Formulas Tab में एक्सेल में इस्तेमाल होने वाले सभी Formulas और Functions से जुड़े Commands होते हैं। जैसा की इस Tab के नाम से ही पता चलता है की यह फार्मूला से संबंधित है। Ms Excel में Formulas Tab का इस्तेमाल Sheet में फॉर्मूला अथवा फंक्शन को इंसर्ट करने, Name Define करने और Formulas को Review करने के लिए किया जाता है। आप अपने Keyboard में Alt+M दबाकर Formulas Tab को Active कर सकते हैं।
MS Excel Formulas Tab में शामिल Groups अथवा Commands
Function Library Group in Formulas Tab in Hindi
Ms Excel Formulas Tab के फंक्शन लाइब्रेरी में कुल 10 कमांड्स होते हैं, जो इस प्रकार हैं:
Insert Function:
इस Commands के माध्यम से आप Sheet में कोई भी फंक्शन को Insert कर सकते हैं। Insert Function पर क्लिक करने के बाद एक Dialog Box खुलता है जिसमें आप किसी भी फॉर्मूला या फंक्शन को सर्च कर सकते हैं या किसी फंक्शन को Select करके Insert कर सकते हैं। यहां से आप Category के अनुसार भी अलग अलग Formulas तथा Function भी देखकर Insert कर सकते हैं। आप Shift+F3 दबाकर भी Insert Function Dialog Box को Open कर सकते हैं। Function Library का मुख्य Command Insert Function ही है, क्योंकि अन्य 9 Commands का काम इस Command में एकसाथ शामिल है। आइए अब अन्य 9 Commands के बारे में जानते हैं।
Autosum:
यह Function Library का दुसरा Command है। इसपर क्लिक करके किसी Cell में Autosum Formula को Insert कर सकते हैं। जब आप Autosum के नीचे क्लिक करेंगे तो आपके सामने अन्य Formula जैसे Average, Max, Min, Counts Number आदि फॉर्मूला इंसर्ट करने का ऑप्शन आएगा। जब आप More Function पर क्लिक करेंगे तो यहां से भी Insert Function का Dialog Box खुलेगा।
Recently Used:
इस Commands पर क्लिक करने के बाद आपके सामने Menu में 10 Function दिखाई देंगे जिनका आपने हाल ही में इस्तेमाल किया होगा। इसके साथ ही आप Insert Function पर क्लिक करके Function Dialog Box को ओपन कर सकते हैं।
Financial:
इस Command पर क्लिक करने के बाद आपके सामने Financial Functions की लिस्ट आएगी, जिसमें से आप कोई भी फंक्शन पर क्लिक करके उसे Cell में Insert कर सकते हैं। इसके साथ ही आप नीचे Functions Dialog Box खोलने के लिए Insert Function पर क्लिक कर सकते हैं।
Logical:
इस Command पर क्लिक करने के बाद आपके सामने Logical Functions की लिस्ट आएगी, जिसमें से आप कोई भी Logical Function जैसे IF, AND, FALSE, NOT, ERROR आदि पर क्लिक करके उसे Cell में Insert कर सकते हैं।
Text:
इस कमांड पर क्लिक करने से आपके सामने Text से जुड़े Functions की लिस्ट आएगी। आप इन Functions का इस्तेमाल करके Text से जुड़े काम जैसे उन्हें Replace करना, Clean करना, Count करना आदि कार्य कर सकते हैं।
Date & Time:
इस Command पर क्लिक करने से आपके सामने Date and Time से जुड़े फंक्शन्स की लिस्ट आएगी। इसमें शामिल Functions से आप Date तथा टाइम से जुड़े Value को Calculate कर सकते हैं।
Lookup & Reference:
इस Commands पर क्लिक करने से आपके सामने Lookup and Reference से जुडे Functions की List आएगी। इस लिस्ट में Hlookup, Vlookup, Hyperlink, Column, Rows आदि फंक्शन आते हैं।
Math & Trigonometry:
इस Command पर क्लिक करने से आपके सामने Math तथा त्रिकोणमिति से जुड़े Formulas और Function के लिस्ट आएंगे। इसमें शामिल Functions का इस्तेमाल करके आप गणित के सवालों को हल कर सकते हैं।
More Functions:
इस Commands पर क्लिक करने के बाद आपके सामने 4 Section आएंगे, और चारों Sections में अलग अलग Menus होंगे। इसमें वैसे Functions हैं जो की ऊपर के लिस्ट से अलग हैं। इसमें Statistical, Engineering, Cube, Information आदि से जुड़े Formulas की लिस्ट मिलती है।
इस Group में शामिल कमांड्स का इस्तेमाल Cell अथवा किसी Specific Work Area को नाम देने या उन्हें Identify करने के लिए किया जाता है। आइए जानते हैं की इस ग्रुप में कौन कौन से Commands हैं।
Defined Names Group in Formulas Tab in Hindi
इस Group में शामिल कमांड्स का इस्तेमाल Cell अथवा किसी Specific Work Area को नाम देने या उन्हें Identify करने के लिए किया जाता है। आइए जानते हैं की इस ग्रुप में कौन कौन से Commands हैं।
Define Names:
मान लीजिए आपने Sheet में कोई Area Select किया जिसमें कुछ लिखा हुआ है, उसके बाद Define Name पर क्लिक करना है। वहां आपको कोई Text लिख देना है। ध्यान रहे की यहां पर Number Allowed नहीं है। अब आपके Selected Area के लिए यह एक ID बन गई। मान लीजिए की आपने Selected Area का नाम ABC दिया है तो यदि आप कहीं पर कोई Formula लगाना चाहें तो आप Value के रूप में ABC लिख सकते है। जैसे =SUM(ABC) इसके बाद यह आपके Selected Area के सभी Value को एक साथ Count कर लेगा। इसके अलावा आप Name Box में किसी Cell का नाम से सकते हैं और आप कहीं भी जब =Cell_Name टाइप करेंगे तो उस Cell की Value वहां पर आ जायेगी।
Name Manager:
मान लीजिए की आपने एक Sheet में तीन या चार अलग अलग Area को Name देकर Define किया है। तो उसकी जानकारी आपको Name Manager से मिलेगी। आप Name Manager पर क्लिक करके यहां Defined Names की जानकारी ले सकते हैं और उसे Manage कर सकते हैं। यानी यहीं से आप उसे Edit अथवा Delete भी कर सकते हैं।
Create from Selection:
मान लीजिए की आपके पास एक Table है जिसमे Row और Column में कोई Data लिखा हुआ है। आपने उसमें Filter nhi लगाया है। तो आप उस पूरे Table को Select करके Create From Selection पर क्लिक करें। उसके बाद Row और Column चुनें। इसके बाद आप कहीं भी उस पूरे Data को उसके Label से कहीं भी Calculate कर सकते हैं। जैसे मान लीजिए की आपके पास कुछ Managers के नाम और उनका Income लिखा हुआ है और आपने Create from Selection किया। उसके बाद आप यदि कहीं भी =Sum(Manager) तो आपको Total Income पता चल जायेगा। इसी तरह आप कोई और Formula का इस्तेमाल भी कर सकते हैं।
Use in Formula:
यह Command Create from Selection से जुडा हुआ है। मान लीजिए आप वही Table को सिलेक्ट करते हैं, उसके बाद आप किसी अन्य Cell में किसी Manager की Salary Insert करना चाहते हैं। तो आप Use in Formula में जायेंगे तो आपको Managers के नाम दिखाई देंगे। आप उसपर क्लिक करके Managers की Salary को Insert कर सकते हैं।
इस Group में शामिल Commands का इस्तेमाल Formula से जुड़े जानकारी प्राप्त करने के लिए किया जाता है। आइए जानते हैं की उनका इस्तेमाल कैसे कर सकते हैं।
Formula Auditing Group in Formulas Tab in Hindi
इस Group में शामिल Commands का इस्तेमाल Formula से जुड़े जानकारी प्राप्त करने के लिए किया जाता है। आइए जानते हैं की उनका इस्तेमाल कैसे कर सकते हैं।
Trace Precedents:
इस Command का इस्तेमाल Selected Cell या Range के लिए यह पता करने के लिए किया जाता है की उसमें जो Formula का इस्तेमाल किया गया है वह किस अन्य Cell से Connected है। आप Range या किसी Cell को सिलेक्ट करके Trace Precedents पर क्लिक करते ही Arrow के माध्यम से यह जान पाएंगे की उसमें जो Formula का इस्तेमाल हुआ है वह किस अन्य Cell से जुड़ा हुआ है।
Trace Dependents:
इस Command का इस्तेमाल किसी Value को Select करके यह पता लगाने के लिए किया जाता है की वह किस किस Cell से आया है।
Remove Arrows:
इस Command पर क्लिक करके आप किसी भी Precedents या Dependents को Trace करने के बाद आए Arrow को हटा सकते हैं।
Show Formulas:
इस Command का इस्तेमाल करके आप Cell में इस्तेमाल किए गए सभी फार्मूला को दिखा सकते हैं। Show Formulas पर क्लिक करने के बाद आपको वैल्यू के बजाय वहां इस्तेमाल किया गया फॉर्मूला दिखाई देगा।
Error Checking:
मान लीजिए आपने एक Sheet में कई तरह के Calculations किए हैं, तो कभी कभी आपने देखा होगा की Cell के Corner पर एक Green Sign आ जाता है। यह Green Sign Errors को Indicate करता है। आप Error Checking पर क्लिक करके Errors को देख सकते हो, उसे Ignore कर सकते हो।
Evaluate Formula:
आप अपने Work Area में जो भी Formula Input करते हैं आप उसे इस Command का इस्तेमाल करके देख सकते हैं। यहां आप Evaluate करेंगे तो आपको बारी बारी से Formulas अथवा Value दिखाई देगी।
Watch Window:
इस कमांड का इस्तेमाल करके आप Sheet में टाइप किए गए Data का Detailed Overview कर सकते हैं।
इस Group में शामिल Commands का इस्तेमाल आप Calculation Setting को बदलने के लिए कर सकते हैं। तो आइए जानते हैं की Calculation Group में कौन कौन से Commands हैं।
Calculation Group in Formulas Tab in Hindi
इस Group में शामिल Commands का इस्तेमाल आप Calculation Setting को बदलने के लिए कर सकते हैं। तो आइए जानते हैं की Calculation Group में कौन कौन से Commands हैं।
Calculation Option:
इसमें आप तीन ऑप्शन देखेंगे, पहला है Automatic यानी जब आप Cell में कोई Data टाइप करते हैं, और उसके बाद कोई Formula लगाते हैं तो वह Calculate होता है। फिर जब आप Cell के Value में कोई बदलाव करते हैं तो Result में भी बदलाव होता है। तो यह Automatic Setting के अनुसार है।
जब आप यह ऑप्शन को Manual रखेंगे तो एक बार तो Value Calculate हो जायेगी लेकिन जब आप वापस से Cell में कोई Data को Delete या Modify करेंगे तो Result में बदलाव नहीं होगा। इसके लिए अन्य दो ऑप्शन आपकी सहायता करेंगे।
जब आप यह ऑप्शन को Manual रखेंगे तो एक बार तो Value Calculate हो जायेगी लेकिन जब आप वापस से Cell में कोई Data को Delete या Modify करेंगे तो Result में बदलाव नहीं होगा। इसके लिए अन्य दो ऑप्शन आपकी सहायता करेंगे।
Calculate:
यह Calculation Group का दूसरा Command है। इसपर क्लिक करने के बाद तमाम Workbook का Total Data Calculate हो जाता है, चाहे Calculation Option में कोई भी Setting हो।
Calculate Sheet:
यह Calculation Group का तीसरा Command है। इसपर क्लिक करने के बाद सिर्फ मौजूदा Sheet का Total Data Calculate हो जाता है, चाहे Calculation Option में कोई भी Setting हो।
MS Excel Formulas टैब से जुड़े कुछ - FAQs;
एक्सेल में फार्मूला टैब क्या है?
यदि आपको एक्सेल के फार्मूला टैब के बारेमे जानना है तो ऊपर जानकारी को पढ़े पूरी जानकारी मिल जायेगा।
एक्सेल में फार्मूला कितने प्रकार के होते हैं?
एक्सेल में 400 से भी ज्यादा फार्मूला होते हैं?
यह पोस्ट भी पढ़े...
यह पोस्ट भी पढ़े...
आज हमने क्या सीखा?
तो दोस्तों, इस पोस्ट में आपने Ms Excel Formulas Tab के बारे में विस्तार से पढ़ा। यहां मैंने सभी कमांड्स के बारे में विस्तार से बताया। आशा करता हूं आपके लिए यह पोस्ट लाभदायक होगा। यदि आपको यह पोस्ट पसंद आया हो तो इसे अन्य लोगों के साथ भी शेयर करें। यदि आप Ms Excel से जुड़ा कोई सवाल पूछना चाहते हैं तो हमें कॉमेंट करके बता सकते हैं।




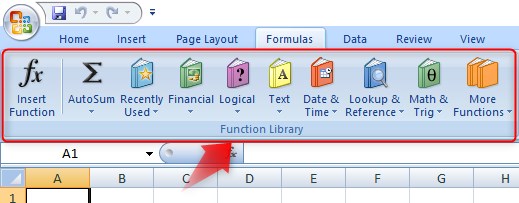


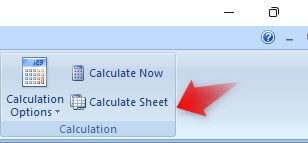




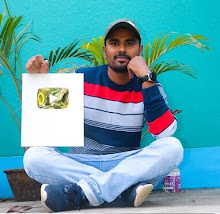

Very Conntect Thank You...
ReplyDeleteधन्यवाद 🥰
Deleteबहुत अच्छी जानकारी धन्यवाद महोदय जी....
ReplyDeleteआपका धन्यवाद 🙂
Deleteआपका धन्यवाद🙏🙂
ReplyDelete