MS Excel Insert Tab in Hindi. Excel की हिंदी जानकारी, Insert tab in ms excel in hindi.
जैसा कि हमने आपको अपने पिछले पोस्ट में What is Ms excel in hindi, MS Excel Formula in Hindi और MS Excel Home Tab in Hindi के बारे में जानकारी दी है। तो आज के इस पोस्ट में हम आपको MS Excel Insert Tab In Hindi के बारे में जानकारी देने वाले है। यह पोस्ट सम्पूर्ण Excel Tutorial in Hindi सीरीज का चौथा पोस्ट है। यदि आप पूरी तरह से एक्सेल सीखना चाहते है तो हम आपको इस वेबसाइट पर पूरी एक्सेल की जानकारी देने वाले है, आप इस जानकारी को पढ़कर एक्सेल के बारे में आसानी से सीख सकते है।
यदि आपने मेरी पिछली पोस्ट पढ़ी है तो उस पोस्ट में मैने आपको Home Tab के बारे में विस्तार से जानकारी दी है। तो मैं आशा करता हु की आप Home Tab के बारे में सीख चुके होंगे। इसीलिए आज हम MS Excel Insert Tab के बारे में सीखेंगे। परंतु सबसे पहले हम यह जानेंगे कि आखिर Insert Tab का उपयोग क्यों किया जाता है, क्योंकि बहुत से लोगो को MS Excel Insert Tab का उपयोग क्या रहता है यही पता नही होता। Insert Tab की खास बात यह है कि आप इसे माउस और कीबोर्ड इन दोनों के द्वारा इस्तेमाल कर सकते है।
यदि आपको नहीं पता कि Insert Tab का उपयोग क्यो किया जाता है तो कोई बात नहीं हम आपको पूरी जानकारी देने वाले है। Insert Tab का उपयोग चार्ट, इमेज, हाइपरलिंक, हेडर, फूटर और टेक्स्ट बॉक्स आदी को वर्कशीट में Insert करने के लिए किया जाता है। अब आप समझ गए होंगे कि Excel में Insert Tab का उपयोग क्यो किया जाता है।
आप अपने Keyboard में Alt+N दबाकर Insert Tab में जा सकते हैं। insert Tab ओपन होने के बाद आपको Ribbon में बहुत से Commands तथा Tools दिखाई देंगे। प्रत्येक Tool को अलग अलग Groups में रखा गया है। तो आइए अब जानते हैं की वे Groups कौन कौन से हैं।
आपके जानकारी के लिए बता दे कि MS Excel की Insert Tab में 10 Groups होते है, और आज के इस पोस्ट में हम आपको इन 10 ग्रुप के नाम और साथ मे इन ग्रुप्स की जानकारी भी आपको बताएंगे। तो चलिए अब हम आपको स्टेप बाय स्टेप MS Excel Insert Tab के All Groups के बारे में बताते हैं।
यदि हम Tables Group की बात करे तो यह Insert Tab का पहला Group है। जैसा कि नाम से ही पता चलता है कि टेबल ग्रुप में शामिल Commands का इस्तेमाल टेबल बनाने के लिए किया जाता है। Table Group में भी आपको दो ऑप्शन देखने को मिलते है। तो चलिए उन्ही ऑप्शन के बारे में हम आपको नीचे बताते है।
इस टूल से आप कठिन से कठिन डेटाबेस आसानी से समझ सकते है। इससे आप किसी भी डेटा को व्यवस्थित कर सकते है। यदि आप किसी भी डेटा का व्यवस्थित करना चाहते है तो आप Pivot Table पर क्लिक कर सकते है। Pivot Table को अच्छे से समझने के लिए हम आपको एक उदाहरण देते हैं। मान लीजिए की आपके पास बहुत बड़ी Data है जिसमे Month Wise Sale Summary है। और आप निकालना चाहते हैं की किस Month में कितना Sale हुआ। किस Company या Seller ने सबसे अधिक या कम या कितना Sell किया तो यह आप Pivot Table के माध्यम से कुछ Simple Steps में निकाल सकते हैं।
Pivot Table पर काम करने के लिए आपको पहले एक Table बनाकर उसमें एक Data टाइप करना होगा फिर Pivot Table ऑप्शन में जाकर वह Range सेलेक्ट करना होगा। फिर आप परिणाम कहां दिखाना चाहते हैं वह Range सेलेक्ट करना होगा। उसके बाद Right Side में आपको कुछ Pivot Table option मिल जायेंगे जिससे आप Data का Analysis कर सकते हो। यह आपकी तब मदद करता है जब आपको किसी भी डाटा को tabulated फॉर्म में परफॉर्म करना होता है।
Tables Group का दूसरा Tool है Tables जिसका इस्तेमाल Table इंसर्ट करने के लिए किया जाता है। आप Insert किए गए Tables को अलग अलग Styles में Format कर सकते हैं। Tables आपके डेटा को फ़िल्टर, सॉर्ट और एनालिसिस करने में आपकी मदद करता है।
ऊपर हमने आपको Tables Group की जानकारी दी है। तो चलिए अब हम आपको illustrations Group की जानकारी देते है।
illustrations Group इंसर्ट टैब का दूसरा ग्रुप है। इसमें Pictures, Clip Art, Shapes, Smart Art आदि कुछ ऑप्शन्स होते हैं जो आप अपने Worksheet में Insert कर सकते हैं। सीधे शब्दों में कहें तो इसके मदद से आप पिक्चर्स, Shape, Smart Art, Clip Art आदि को भी अपने Worksheet में जोड़ सकते है। आइए बारी बारी से इन Commands को देखते हैं।
यह टूल आपको आपके डेटा में पिक्चर्स जोड़ने में मदद करता है, इससे आप अपने Worksheet में अपने कंप्यूटर में मौजूद photos को Insert कर सकते हैं या जोड़ सकते है। साथ ही साथ आप Insert किए गए Photos को फॉर्मेट कर सकते हैं यानी की उसे एक Shape में Insert कर सकते हो या उसका Brightness, Contrast आदि कम या ज्यादा कर सकते हो।
Clip Art एक प्रकार का Picture होता है जो Excel में पहले से दिया गया होता है। MS Excel में आपको कई तरह के Clip Art मिल जायेंगे जिसे आप Insert कर सकते हैं। Clip Art पर क्लिक करते ही दाईं ओर आपको एक बॉक्स मिलेगा जहां पर आपको Clip Art सर्च करना होगा। इसके बाद आप Result में से अपने इच्छानुसार जो भी Clip Art चाहें Insert कर सकते हैं। इतना ही नहीं आप इस Clip Art को Format भी कर सकते हैं।
यह टूल आपके Worksheet में Shapes Insert करने में मदद करता है जैसे circle, triangle, square और भी बहुत कुछ आप इस्तेमाल कर सकते है। Shapes ऑप्शन खोलने के बाद आपको बहुत से Shapes मिल जायेंगे जिसे आपको Worksheet में Draw करना होगा। Draw करने के बाद आप उस Shape को भी Format कर सकते हो। यानी की उसमे Text Add कर सकते हो, उसका Color Change कर सकते हो आदि।
Smart Art ग्राफिक्स का ही एक रूप है जिसे आप मौजूदा Worksheet में Insert कर सकते हैं। यहां आप List, Process, Cycle आदि कई ऑप्शन देख पाएंगे जिसमे अलग अलग प्रकार के Smart Art होते हैं। आप Smart Art को Draw करके उसमे Data को Add कर सकते हैं तथा उसे भी Format कर सकते हैं। यह Tool एक Chart के जैसा होता है जिससे आप अपने Worksheet में पिरामिड चार्ट, सर्किल चार्ट और भी बहुत कुछ इस्तेमाल कर सकते है।
Charts MS Excel के Insert Tab का तीसरा Group है। इस ग्रुप के मदद से आप अपने Worksheet में 11 प्रकार के Charts जोड़ सकते है। तो चलिए अब हम आपको उन सभी 11 चार्ट्स के नाम भी नीचे बता देते है।
MS Excel के Links ग्रुप में सिर्फ एक ऑप्शन होते हैं, वह है Hyperlink. इसका इस्तेमाल Worksheet में Link Add करने के लिए किया जाता है। मान लीजिए की आप अपने Worksheet में कोई यूआरएल Add करना चाहते हैं तो आप इस ऑप्शन से कर सकते हैं। आप चाहें तो यहां अपने कम्प्यूटर में Saved किसी Files को भी Link बनाकर Add कर सकते हैं।
Text Group इंसर्ट टैब का सांतवा Group है। इसमें आपको Text Box, Header & Footer, WordArt, Signature Line, Object, और Symbol जैसे कुछ Tools मिलते हैं। तो आइए बारी बारी से सभी के बारे में जानते हैं।
तो इस लेख में हमने आपको MS Excel Insert Tab In Hindi के बारे में विस्तार से जानकारी दी है। हम आशा करते है कि आज का यह लेख आपको पसंद आया होगा। यदि आपको आज का यह लेख पसंद आया हो तो आप इसे अपने दोस्तों के साथ और सोशल मीडिया साइट पर जरूर शेयर करे। यदि आप इस पोस्ट से जुड़ा कोई सवाल पूछना चाहते हैं तो हमें कमेंट करके जरूर बताएं।
यदि आपने मेरी पिछली पोस्ट पढ़ी है तो उस पोस्ट में मैने आपको Home Tab के बारे में विस्तार से जानकारी दी है। तो मैं आशा करता हु की आप Home Tab के बारे में सीख चुके होंगे। इसीलिए आज हम MS Excel Insert Tab के बारे में सीखेंगे। परंतु सबसे पहले हम यह जानेंगे कि आखिर Insert Tab का उपयोग क्यों किया जाता है, क्योंकि बहुत से लोगो को MS Excel Insert Tab का उपयोग क्या रहता है यही पता नही होता। Insert Tab की खास बात यह है कि आप इसे माउस और कीबोर्ड इन दोनों के द्वारा इस्तेमाल कर सकते है।
Insert Tab का उपयोग क्यों किया जाता है ?
यदि आपको नहीं पता कि Insert Tab का उपयोग क्यो किया जाता है तो कोई बात नहीं हम आपको पूरी जानकारी देने वाले है। Insert Tab का उपयोग चार्ट, इमेज, हाइपरलिंक, हेडर, फूटर और टेक्स्ट बॉक्स आदी को वर्कशीट में Insert करने के लिए किया जाता है। अब आप समझ गए होंगे कि Excel में Insert Tab का उपयोग क्यो किया जाता है।
आप अपने Keyboard में Alt+N दबाकर Insert Tab में जा सकते हैं। insert Tab ओपन होने के बाद आपको Ribbon में बहुत से Commands तथा Tools दिखाई देंगे। प्रत्येक Tool को अलग अलग Groups में रखा गया है। तो आइए अब जानते हैं की वे Groups कौन कौन से हैं।
MS Excel Insert Tab Groups in Hindi
आपके जानकारी के लिए बता दे कि MS Excel की Insert Tab में 10 Groups होते है, और आज के इस पोस्ट में हम आपको इन 10 ग्रुप के नाम और साथ मे इन ग्रुप्स की जानकारी भी आपको बताएंगे। तो चलिए अब हम आपको स्टेप बाय स्टेप MS Excel Insert Tab के All Groups के बारे में बताते हैं।
1. Tables Group
यदि हम Tables Group की बात करे तो यह Insert Tab का पहला Group है। जैसा कि नाम से ही पता चलता है कि टेबल ग्रुप में शामिल Commands का इस्तेमाल टेबल बनाने के लिए किया जाता है। Table Group में भी आपको दो ऑप्शन देखने को मिलते है। तो चलिए उन्ही ऑप्शन के बारे में हम आपको नीचे बताते है।
Pivot Table
इस टूल से आप कठिन से कठिन डेटाबेस आसानी से समझ सकते है। इससे आप किसी भी डेटा को व्यवस्थित कर सकते है। यदि आप किसी भी डेटा का व्यवस्थित करना चाहते है तो आप Pivot Table पर क्लिक कर सकते है। Pivot Table को अच्छे से समझने के लिए हम आपको एक उदाहरण देते हैं। मान लीजिए की आपके पास बहुत बड़ी Data है जिसमे Month Wise Sale Summary है। और आप निकालना चाहते हैं की किस Month में कितना Sale हुआ। किस Company या Seller ने सबसे अधिक या कम या कितना Sell किया तो यह आप Pivot Table के माध्यम से कुछ Simple Steps में निकाल सकते हैं।
Pivot Table पर काम करने के लिए आपको पहले एक Table बनाकर उसमें एक Data टाइप करना होगा फिर Pivot Table ऑप्शन में जाकर वह Range सेलेक्ट करना होगा। फिर आप परिणाम कहां दिखाना चाहते हैं वह Range सेलेक्ट करना होगा। उसके बाद Right Side में आपको कुछ Pivot Table option मिल जायेंगे जिससे आप Data का Analysis कर सकते हो। यह आपकी तब मदद करता है जब आपको किसी भी डाटा को tabulated फॉर्म में परफॉर्म करना होता है।
Tables
ऊपर हमने आपको Tables Group की जानकारी दी है। तो चलिए अब हम आपको illustrations Group की जानकारी देते है।
2. illustrations
illustrations Group इंसर्ट टैब का दूसरा ग्रुप है। इसमें Pictures, Clip Art, Shapes, Smart Art आदि कुछ ऑप्शन्स होते हैं जो आप अपने Worksheet में Insert कर सकते हैं। सीधे शब्दों में कहें तो इसके मदद से आप पिक्चर्स, Shape, Smart Art, Clip Art आदि को भी अपने Worksheet में जोड़ सकते है। आइए बारी बारी से इन Commands को देखते हैं।
Pictures
यह टूल आपको आपके डेटा में पिक्चर्स जोड़ने में मदद करता है, इससे आप अपने Worksheet में अपने कंप्यूटर में मौजूद photos को Insert कर सकते हैं या जोड़ सकते है। साथ ही साथ आप Insert किए गए Photos को फॉर्मेट कर सकते हैं यानी की उसे एक Shape में Insert कर सकते हो या उसका Brightness, Contrast आदि कम या ज्यादा कर सकते हो।
Clip Art
Clip Art एक प्रकार का Picture होता है जो Excel में पहले से दिया गया होता है। MS Excel में आपको कई तरह के Clip Art मिल जायेंगे जिसे आप Insert कर सकते हैं। Clip Art पर क्लिक करते ही दाईं ओर आपको एक बॉक्स मिलेगा जहां पर आपको Clip Art सर्च करना होगा। इसके बाद आप Result में से अपने इच्छानुसार जो भी Clip Art चाहें Insert कर सकते हैं। इतना ही नहीं आप इस Clip Art को Format भी कर सकते हैं।
Shapes
यह टूल आपके Worksheet में Shapes Insert करने में मदद करता है जैसे circle, triangle, square और भी बहुत कुछ आप इस्तेमाल कर सकते है। Shapes ऑप्शन खोलने के बाद आपको बहुत से Shapes मिल जायेंगे जिसे आपको Worksheet में Draw करना होगा। Draw करने के बाद आप उस Shape को भी Format कर सकते हो। यानी की उसमे Text Add कर सकते हो, उसका Color Change कर सकते हो आदि।
SmartArt
Smart Art ग्राफिक्स का ही एक रूप है जिसे आप मौजूदा Worksheet में Insert कर सकते हैं। यहां आप List, Process, Cycle आदि कई ऑप्शन देख पाएंगे जिसमे अलग अलग प्रकार के Smart Art होते हैं। आप Smart Art को Draw करके उसमे Data को Add कर सकते हैं तथा उसे भी Format कर सकते हैं। यह Tool एक Chart के जैसा होता है जिससे आप अपने Worksheet में पिरामिड चार्ट, सर्किल चार्ट और भी बहुत कुछ इस्तेमाल कर सकते है।
3. Charts
Charts MS Excel के Insert Tab का तीसरा Group है। इस ग्रुप के मदद से आप अपने Worksheet में 11 प्रकार के Charts जोड़ सकते है। तो चलिए अब हम आपको उन सभी 11 चार्ट्स के नाम भी नीचे बता देते है।
- Recommended charts
- Bar Chart
- Area Chart
- Doughnut Chart
- Hierarchy Chart
- Statistics Chart
- Bubble Chart
- Stock Chart
- Combo Chart
- Radar Chart
- Pivot Chart
4. Links
MS Excel के Links ग्रुप में सिर्फ एक ऑप्शन होते हैं, वह है Hyperlink. इसका इस्तेमाल Worksheet में Link Add करने के लिए किया जाता है। मान लीजिए की आप अपने Worksheet में कोई यूआरएल Add करना चाहते हैं तो आप इस ऑप्शन से कर सकते हैं। आप चाहें तो यहां अपने कम्प्यूटर में Saved किसी Files को भी Link बनाकर Add कर सकते हैं।
5. Text Group
Text Group इंसर्ट टैब का सांतवा Group है। इसमें आपको Text Box, Header & Footer, WordArt, Signature Line, Object, और Symbol जैसे कुछ Tools मिलते हैं। तो आइए बारी बारी से सभी के बारे में जानते हैं।
Text Box
Text Box का इस्तेमाल मौजूदा Worksheet में Text लिखने के लिए एक बॉक्स Insert करने के काम आता है। Text Box Insert करने के लिए Text Box आइकन पर क्लिक करें और इसके बाद Worksheet में Draw करें। इसके बाद इसमें आप कुछ भी लिख सकते हैं और इसे पुनः Resize या Format भी कर सकते हैं। Format Tab में जाकर आप Text Box का Color बदल सकते हैं तथा इसका Shape भी बदल सकते हैं या कोई अन्य Formatting भी कर सकते हैं।
Header & Footer
यह ऑप्शन Excel Worksheet में Header तथा Footer इंसर्ट करने के लिए किया जाता है। मान लीजिए आप एक या दो Page का कोई sheet बना रहे हैं और उसे Print करना है तो आप उसके Header या Footer में कोई Heading देने के लिए आप Header and Footer का इस्तेमाल कर सकते हैं।
WordArt
WordArt एक प्रकार का Formatted Text होता है। यह अलग अलग Design में Text Insert करने के लिए पहले से फॉर्मेट किया गया एक डिजाइन होता है। WordArt पर क्लीक करें, उसके बाद Text का स्टाइल चुनें, उसके बाद आपके सामने एक Box जैसा आ जायेगा जहां पर आपका अपना Text Add करना होगा। इसके बाद आप इस Text को Format कर सकते हैं तथा कहीं भी इसे Move, Rotate, Resize आदि कर सकते हैं।
Signature Line
इसका इस्तेमाल Worksheet में Digital Signature Add करने के लिए किया जाता है। मान लीजिए आप कोई ऐसा Sheet तैयार करते हैं जिसमे Signature की जरूरत हो तो आप Signature Line पर क्लिक करके Insert कर सकते हैं। इसके बाद आप Signature को Format भी कर सकते हैं। Signature Line ऑप्शन पर क्लिक करने के बाद आपसे नाम आदि पूछा जाएगा उसके बाद आप Signature इंसर्ट कर सकते हैं।
Object
इस Command का इस्तेमाल Excel Worksheet में अन्य Document Files आदि Insert करने के लिए किया जाता है। इसके लिए Object पर क्लिक करें। उसके बाद वह किस टाईप का Object है वह चुनें और उसके बाद वह फाइल बनाकर वहां Insert करे। आप वहां External File को आइकन के जैसे भी Show कर सकते हैं।
Symbols
यह Insert Tab का आखिरी Command है। इसका उपयोग आप जो symbol और ट्रेडमार्क आपके कीबोर्ड पर मौजूद नही रहते है उनको लाने के लिए कर सकते है। यहां आपको बहुत तरह के Symbols मिल जायेंगे जिसे आप अपने Excel Worksheet में Insert कर सकते हैं।
MS Excel Insert Tab से जुड़े कुछ - FAQs;
एमएस एक्सेल में इन्सर्ट टैब क्या है?
यदि आपको एमएस एक्सेल में इन्सर्ट टैब के बारेमे जानना है तो ऊपर पूरी जानकारी है फॉलो करे पता चल जायेगा।
एमएस एक्सेल में इन्सर्ट टैब में कितने ग्रुप होते हैं?
एमएस एक्सेल में इन्सर्ट टैब में 10 ग्रुप होते हैं?
यह भी पढ़े....
यह भी पढ़े....
आज हमने क्या सीखा?
तो इस लेख में हमने आपको MS Excel Insert Tab In Hindi के बारे में विस्तार से जानकारी दी है। हम आशा करते है कि आज का यह लेख आपको पसंद आया होगा। यदि आपको आज का यह लेख पसंद आया हो तो आप इसे अपने दोस्तों के साथ और सोशल मीडिया साइट पर जरूर शेयर करे। यदि आप इस पोस्ट से जुड़ा कोई सवाल पूछना चाहते हैं तो हमें कमेंट करके जरूर बताएं।






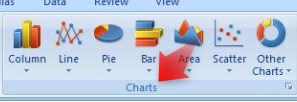

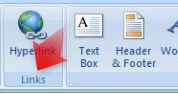





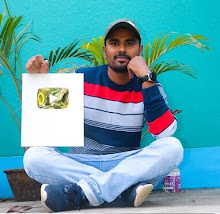

COMMENTS