MS Excel Page Layout Tab in Hindi, Excel page layout tab ki puri jankari.
आज इस पोस्ट में हम MS Excel Page Layout Tab in Hindi के बारे में बात करेंगे। आपको बता दें की यह हमारे संपूर्ण MS Excel Tutorial सीरीज का पांचवां पोस्ट है। मैंने अपने पिछले पोस्ट में MS Excel Insert Tab in Hindi के बारे में बताया था। यदि आप MS Excel को अच्छे से सीखना चाहते हैं तो हमारे पिछले पोस्ट को भी अवश्य पढ़ें।
आज हम MS Excel 2007 के Page Layout Tab बारे में जानकारी देने वाले हैं। हालांकि वर्तमान में एम एस एक्सेल 2010 आ चुका है। लेकिन 2007 का यह सॉफ्टवेयर काफी लोकप्रिय और चलाने में बहुत आसान है। हमारा मकसद यह है की इस वेबसाइट के माध्यम से आप पूरे MS Excel की जानकारी प्राप्त करें। इसलिए हम आपके लिए Step By Step MS Excel Tutorial लेकर आए हैं। तो चलिए MS Excel के Page Layout Tab in Hindi पर नजर डालें।
जैसा की मैं अपने पिछले पोस्ट में MS Excel के पहले दो Tab, Home Tab अथवा Insert Tab के बारे में पहले बता चुका हूं। इसलिए इस पोस्ट में आप MS Excel के तीसरे Page Layout Tab के बारे में जानेंगे। जैसा कि नाम से ही पता चलता है, Page Layout Tab में शामिल Commands का इस्तेमाल Page को सेटअप करने और Layout को बदलने में उपयोग किया जाता है।
MS Excel Page Layout Tab में कुल 5 Groups होते हैं। हम बारी बारी से सभी Groups अथवा उसमे शामिल Commands तथा Tools के बारे में बताएंगे। तो चलिए देखते हैं की MS Excel Page Layout Tab में कौन कौन से Groups हैं।
Page Layout Tab के Themes Group में शामिल टूल्स अथवा कमांड्स का इस्तेमाल Sheet के Theme को बदलने, color change करने, Fonts अथवा Text Effects को ऐड करने के लिए किया जाता है। इसमें कुल 4 कमांड्स होते हैं।
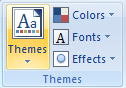
Themes ऑप्शन के माध्यम से Ms Excel 2007 में Sheet की थीम को बदलने का काम किया जाता है। इस ऑप्शन के माध्यम से आप मौजूदा Sheets के Theme को आसानी से बदल सकते है। Ms Excel में यहां कुछ ऐसे Styles होते हैं जिसमे Font Style, Color आदि पहले से ही Format किया हुआ रहता है। आप कोई भी Theme चुनकर उसका स्टाइल अपने Sheets में इस्तेमाल कर सकते हैं।
Ms Excel 2007 Sheets में इस ऑप्शन के माध्यम से Theme के कलर में बदलाव लाने से संबंधित काम होता है। मतलब यह है, कि इस ऑक्शन के माध्यम से Sheet के रंग को बदल सकते हैं। उदाहरण के लिए मान लीजिए की आपने एक Theme चुना जिसका Color Red है तो इस ऑप्शन के माध्यम से आप उसका Color बदल सकते हैं।
इस ऑप्शन का इस्तेमाल Sheets का Font स्टाइल चेंज करने के लिए किया जाता है। मान लीजिए की आपने जो थीम Apply की उसका Font Style आपको पसंद नही आता है तो इस ऑप्शन के माध्यम से आप बदल सकते हैं।
इस Option के माध्यम से आप Sheets में अलग अलग Theme Effect जोड़ सकते हैं। मान लीजिए आपने Sheets में Apex Theme अप्लाई किया, तो इस ऑप्शन के माध्यम से आप उसके Apex Theme Effect को बदल सकते हो।
Page Layout Tab में इस Group में शामिल Commands का इस्तेमाल Sheet को Print के लिए Setup करने के लिए किया जाता है। इसमें कुल 7 commands होते हैं।

आपने अक्सर देखा होगा, कि पेज का जब प्रिंट निकालते हैं। तब लिखे गए अक्षरों के पश्चात पेज के किनारों पर थोड़ी जगह रह जाती है। उसे मार्जिन कहा जाता है और मार्जिन का यह बटन जिसके माध्यम से पेज के चारों किनारों की जगह को घटाया और बढ़ाया जा सकता है।
एम एस एक्सेल 2007 सॉफ्टवेयर का यह ऑप्शन जिसके माध्यम से Orientation बदला जाता है। ओरिएंटेंशन दो प्रकार का होता है। पहला जिसको Portrait Orientation नाम से जाना जाता है और दूसरा जिसे Landscape ओरिएटेशन के नाम से जाना जाता है। आप साधारण भाषा में यह समझ सकते हैं की आपको Print के लिए लंबा Page निकालना है या चौड़ा आप यहां से उसे Select कर सकते हैं।
Page Layout Tab का यह ऑप्शन जिसके माध्यम से पेज की साइज को बदलने का काम होता है। पेज की साइज दो तीन प्रकार की उपलब्ध करवाई जाती है। जैसे:- A4, A3, Letter etc. यहां प्रत्येक Page का अलग अलग Size होता है। आप चाहें तो अपने Print होने वाले Page का Size Manually Setup कर सकते हैं।
Print Area ऑप्शन की मदद से सीट के किसी भी रेंज को सेलेक्ट करने या प्रिंट के लिए सीट को सेलेक्ट करने का काम होता है। इसके अलावा सीट के किसी भी रेंज को सेलेक्ट करके उसे प्रिंट के लिए सेट करना ताकि सिर्फ सेलेक्ट की गई Range का ही प्रिंट निकले। इस प्रकार का सारा काम इन ऑप्शन के माध्यम से होता है।
इस आप्शन का इस्तेमाल Print करने के लिए शीट्स को अलग अलग पेज में बांटने के लिए किया जाता है।
इस ऑप्शन जिसकी मदद से जहां पर सेल एक्टिव है। उस पोजीशन से पेज को ब्रेक किया जा सकता है।
इस Command का इस्तेमाल शीट्स में Background Picture को जोड़ने के लिए किया जाता है। उदाहरण के लिए यदि आप चाहते हैं की जब आपका Sheet Print हो तो इसके पीछे कोई Image आए तो आप इस ऑप्शन से कर सकते हैं।
Print Titles का इस्तेमाल Print होने वाले Page में Data के Headings को हर एक पेज में दिखाने के लिए किया जाता है। मान लीजिए की आपने एक Sheet में डाटा टाइप किया जो की 5 पेज में प्रिंट होगा। ऊपर आपने हेडिंग में हर Data का नाम लिखा हुआ है। तो आप Print Titles का इस्तेमाल करके Headings को हर एक पेज में इस्तेमाल कर सकते हो।
इस Group का काम Print होने वाले Page को Scale करने के लिए किया जाता है। मान लीजिए की आपने दो पेज में प्रिंट होने जितना Data टाइप किया है और आप चाहते हैं की वह एक ही पेज में आ जाय तो आप पेज को Percentage के हिसाब से Scale करके बड़ा या छोटा करके Print कर सकते हो।

इस Group में शामिल ऑप्शंस का इस्तेमाल Worksheet तथा प्रिंट होने वाले पेज में Headings अथवा Gridlines को दिखाने या न दिखाने के लिए किया जाता है।
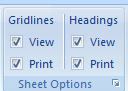
इस ऑप्शन में आप के सामने दो चेकबॉक्स मिलते हैं। जिन पर आप चेक या अनचैक करके ग्रिड लाइन को प्रिंट में दिखा सकते हैं। आपके सामने दो Checkbox होते हैं, एक View तथा दूसरा Print, मान लीजिए की आप Gridlines को Print होने वाले Page में दिखाना चाहते हैं तो उस Print वाले Box को Check कर सकते हैं। दूसरे तरफ अभी जो Gridlines आप अपने Sheets में देख पा रहे हैं उसे हटाना चाहते हैं तो View को Uncheck कर सकते हैं।
इस ऑप्शन के साथ भी आपको दो Checkbox मिलते हैं, जिनका इस्तेमाल आप View अथवा प्रिंट पेज में Heading यानी Row तथा Column के नाम को दिखाने तथा छिपाने के लिए कर सकते हैं। हेडिंग प्रिंट को छुपाने या दिखाने के लिए आपके सामने दो चेकबॉक्स मिलते हैं। जिन पर आप चेक किया अन चेक करके हेडिंग्स को सीट में दिखा सकते हैं या छुपा सकते हैं।
Arrange Group में शामिल Commands का इस्तेमाल Sheets में इंसर्ट किए जाने वाले Image या कोई अन्य Clip आदि को दिखाने के लिए सेटअप किया जाता है। मान लीजिए की आप कोई Image insert करते हैं और उसे Sheets के पीछे Show करना चाहते हैं या उसे सामने Show करना चाहते हैं, अलग अलग Images को एक साथ जोड़ना चाहते हैं तो आप Arrange Group की Commands का इस्तेमाल कर सकते हैं। इसमें निम्नलिखित Commands होते हैं।

Arrange group के इस ऑप्शन की मदद से किसी भी इमेज या शेप को दूसरी इमेज या शेप के आगे लाने का काम किया जाता है।
यह ऑप्शन जिसमें ऊपर वाले ऑप्शन का उल्टा होता है। यह ऑप्शन जिसके माध्यम से एक इमेज या शेप जिसको दूसरी इमेज या शेप के पीछे भेजा जा सकता है।
यदि कोई इस ऑप्शन पर क्लिक करता है। तो इस ऑप्शन पर क्लिक करने के पश्चात स्क्रीन के राइट साइड में एक पेन ओपन होता है। उस के माध्यम से आप किसी भी इमेज या शेप को सेलेक्ट कर सकते हैं। Dialog box में आपको सभी Insert किए गए Images अथवा Clips के लिस्ट मिल जायेंगे, और बिना उसपर क्लिक किए आप उसे इस box में ही उसके नाम पर क्लिक करके उसे सेलेक्ट कर सकते हैं या उसे Show या Hide कर सकते हैं।
यह ऑप्शन के माध्यम से Alignment बदलने का काम होता है। Alignment बदलने का मतलब किसी भी इमेज या शेप का एलाइनमेंट बदलने को लेकर काम इस ऑप्शन के माध्यम से होता है।
एम एस एक्सेल 2007 सॉफ्टवेयर का यह ऑप्शन जिसके माध्यम से दो या दो से अधिक सेलेक्ट किए गए इमेज या शेप का ग्रुप बनाया जा सकता है।
यह ऑप्शन जिसकी मदद से इमेज या शेप को Rotate करने यानी घुमाने का काम किया जाता है।
यह भी पढ़े...
Ms Excel 2007 सॉफ्टवेयर के बारे में हर कोई व्यक्ति जानता है। आज हमने इस आर्टिकल में एम एस एक्सेल 2007 सॉफ्टवेयर के Page Layout Tab के बारे में संपूर्ण जानकारी आप तक पहुंचाई है। मुझे पूरी उम्मीद है, कि हमारे द्वारा दी गई जानकारी आपको अच्छी लगी होगी। यदि आपको इस आर्टिकल से संबंधित सवाल है तो आप हमें कमेंट के माध्यम से बता सकते है। यदि आपको इस पोस्ट से मदद मिली हो तो इसे अन्य लोगों के साथ भी शेयर करें।
आज हम MS Excel 2007 के Page Layout Tab बारे में जानकारी देने वाले हैं। हालांकि वर्तमान में एम एस एक्सेल 2010 आ चुका है। लेकिन 2007 का यह सॉफ्टवेयर काफी लोकप्रिय और चलाने में बहुत आसान है। हमारा मकसद यह है की इस वेबसाइट के माध्यम से आप पूरे MS Excel की जानकारी प्राप्त करें। इसलिए हम आपके लिए Step By Step MS Excel Tutorial लेकर आए हैं। तो चलिए MS Excel के Page Layout Tab in Hindi पर नजर डालें।
MS Excel Page Layout Tab in Hindi
जैसा की मैं अपने पिछले पोस्ट में MS Excel के पहले दो Tab, Home Tab अथवा Insert Tab के बारे में पहले बता चुका हूं। इसलिए इस पोस्ट में आप MS Excel के तीसरे Page Layout Tab के बारे में जानेंगे। जैसा कि नाम से ही पता चलता है, Page Layout Tab में शामिल Commands का इस्तेमाल Page को सेटअप करने और Layout को बदलने में उपयोग किया जाता है।
MS Excel Page Layout Tab में कुल 5 Groups होते हैं। हम बारी बारी से सभी Groups अथवा उसमे शामिल Commands तथा Tools के बारे में बताएंगे। तो चलिए देखते हैं की MS Excel Page Layout Tab में कौन कौन से Groups हैं।
Themes Group in Page Layout Tab In Hindi
Page Layout Tab के Themes Group में शामिल टूल्स अथवा कमांड्स का इस्तेमाल Sheet के Theme को बदलने, color change करने, Fonts अथवा Text Effects को ऐड करने के लिए किया जाता है। इसमें कुल 4 कमांड्स होते हैं।
Themes Group in Page Layout Tab
Themes ऑप्शन के माध्यम से Ms Excel 2007 में Sheet की थीम को बदलने का काम किया जाता है। इस ऑप्शन के माध्यम से आप मौजूदा Sheets के Theme को आसानी से बदल सकते है। Ms Excel में यहां कुछ ऐसे Styles होते हैं जिसमे Font Style, Color आदि पहले से ही Format किया हुआ रहता है। आप कोई भी Theme चुनकर उसका स्टाइल अपने Sheets में इस्तेमाल कर सकते हैं।
Colors
Ms Excel 2007 Sheets में इस ऑप्शन के माध्यम से Theme के कलर में बदलाव लाने से संबंधित काम होता है। मतलब यह है, कि इस ऑक्शन के माध्यम से Sheet के रंग को बदल सकते हैं। उदाहरण के लिए मान लीजिए की आपने एक Theme चुना जिसका Color Red है तो इस ऑप्शन के माध्यम से आप उसका Color बदल सकते हैं।
Fonts
इस ऑप्शन का इस्तेमाल Sheets का Font स्टाइल चेंज करने के लिए किया जाता है। मान लीजिए की आपने जो थीम Apply की उसका Font Style आपको पसंद नही आता है तो इस ऑप्शन के माध्यम से आप बदल सकते हैं।
Effects
इस Option के माध्यम से आप Sheets में अलग अलग Theme Effect जोड़ सकते हैं। मान लीजिए आपने Sheets में Apex Theme अप्लाई किया, तो इस ऑप्शन के माध्यम से आप उसके Apex Theme Effect को बदल सकते हो।
Page Setup Group in Page Layout Tab
Page Layout Tab में इस Group में शामिल Commands का इस्तेमाल Sheet को Print के लिए Setup करने के लिए किया जाता है। इसमें कुल 7 commands होते हैं।
Margins
आपने अक्सर देखा होगा, कि पेज का जब प्रिंट निकालते हैं। तब लिखे गए अक्षरों के पश्चात पेज के किनारों पर थोड़ी जगह रह जाती है। उसे मार्जिन कहा जाता है और मार्जिन का यह बटन जिसके माध्यम से पेज के चारों किनारों की जगह को घटाया और बढ़ाया जा सकता है।
Orientation
एम एस एक्सेल 2007 सॉफ्टवेयर का यह ऑप्शन जिसके माध्यम से Orientation बदला जाता है। ओरिएंटेंशन दो प्रकार का होता है। पहला जिसको Portrait Orientation नाम से जाना जाता है और दूसरा जिसे Landscape ओरिएटेशन के नाम से जाना जाता है। आप साधारण भाषा में यह समझ सकते हैं की आपको Print के लिए लंबा Page निकालना है या चौड़ा आप यहां से उसे Select कर सकते हैं।
Size
Page Layout Tab का यह ऑप्शन जिसके माध्यम से पेज की साइज को बदलने का काम होता है। पेज की साइज दो तीन प्रकार की उपलब्ध करवाई जाती है। जैसे:- A4, A3, Letter etc. यहां प्रत्येक Page का अलग अलग Size होता है। आप चाहें तो अपने Print होने वाले Page का Size Manually Setup कर सकते हैं।
Print Area
Print Area ऑप्शन की मदद से सीट के किसी भी रेंज को सेलेक्ट करने या प्रिंट के लिए सीट को सेलेक्ट करने का काम होता है। इसके अलावा सीट के किसी भी रेंज को सेलेक्ट करके उसे प्रिंट के लिए सेट करना ताकि सिर्फ सेलेक्ट की गई Range का ही प्रिंट निकले। इस प्रकार का सारा काम इन ऑप्शन के माध्यम से होता है।
Break
इस आप्शन का इस्तेमाल Print करने के लिए शीट्स को अलग अलग पेज में बांटने के लिए किया जाता है।
इस ऑप्शन जिसकी मदद से जहां पर सेल एक्टिव है। उस पोजीशन से पेज को ब्रेक किया जा सकता है।
Background
इस Command का इस्तेमाल शीट्स में Background Picture को जोड़ने के लिए किया जाता है। उदाहरण के लिए यदि आप चाहते हैं की जब आपका Sheet Print हो तो इसके पीछे कोई Image आए तो आप इस ऑप्शन से कर सकते हैं।
Print Titles
Print Titles का इस्तेमाल Print होने वाले Page में Data के Headings को हर एक पेज में दिखाने के लिए किया जाता है। मान लीजिए की आपने एक Sheet में डाटा टाइप किया जो की 5 पेज में प्रिंट होगा। ऊपर आपने हेडिंग में हर Data का नाम लिखा हुआ है। तो आप Print Titles का इस्तेमाल करके Headings को हर एक पेज में इस्तेमाल कर सकते हो।
Scale to Fit Group in Page Layout Tab
इस Group का काम Print होने वाले Page को Scale करने के लिए किया जाता है। मान लीजिए की आपने दो पेज में प्रिंट होने जितना Data टाइप किया है और आप चाहते हैं की वह एक ही पेज में आ जाय तो आप पेज को Percentage के हिसाब से Scale करके बड़ा या छोटा करके Print कर सकते हो।
Sheet option Group in Page Layout Tab
इस Group में शामिल ऑप्शंस का इस्तेमाल Worksheet तथा प्रिंट होने वाले पेज में Headings अथवा Gridlines को दिखाने या न दिखाने के लिए किया जाता है।
Grid lines
इस ऑप्शन में आप के सामने दो चेकबॉक्स मिलते हैं। जिन पर आप चेक या अनचैक करके ग्रिड लाइन को प्रिंट में दिखा सकते हैं। आपके सामने दो Checkbox होते हैं, एक View तथा दूसरा Print, मान लीजिए की आप Gridlines को Print होने वाले Page में दिखाना चाहते हैं तो उस Print वाले Box को Check कर सकते हैं। दूसरे तरफ अभी जो Gridlines आप अपने Sheets में देख पा रहे हैं उसे हटाना चाहते हैं तो View को Uncheck कर सकते हैं।
Headings
इस ऑप्शन के साथ भी आपको दो Checkbox मिलते हैं, जिनका इस्तेमाल आप View अथवा प्रिंट पेज में Heading यानी Row तथा Column के नाम को दिखाने तथा छिपाने के लिए कर सकते हैं। हेडिंग प्रिंट को छुपाने या दिखाने के लिए आपके सामने दो चेकबॉक्स मिलते हैं। जिन पर आप चेक किया अन चेक करके हेडिंग्स को सीट में दिखा सकते हैं या छुपा सकते हैं।
Arrange Group in Page Layout Tab
Arrange Group में शामिल Commands का इस्तेमाल Sheets में इंसर्ट किए जाने वाले Image या कोई अन्य Clip आदि को दिखाने के लिए सेटअप किया जाता है। मान लीजिए की आप कोई Image insert करते हैं और उसे Sheets के पीछे Show करना चाहते हैं या उसे सामने Show करना चाहते हैं, अलग अलग Images को एक साथ जोड़ना चाहते हैं तो आप Arrange Group की Commands का इस्तेमाल कर सकते हैं। इसमें निम्नलिखित Commands होते हैं।
Bring to Front
Arrange group के इस ऑप्शन की मदद से किसी भी इमेज या शेप को दूसरी इमेज या शेप के आगे लाने का काम किया जाता है।
Send to Back
यह ऑप्शन जिसमें ऊपर वाले ऑप्शन का उल्टा होता है। यह ऑप्शन जिसके माध्यम से एक इमेज या शेप जिसको दूसरी इमेज या शेप के पीछे भेजा जा सकता है।
Selection Pane
यदि कोई इस ऑप्शन पर क्लिक करता है। तो इस ऑप्शन पर क्लिक करने के पश्चात स्क्रीन के राइट साइड में एक पेन ओपन होता है। उस के माध्यम से आप किसी भी इमेज या शेप को सेलेक्ट कर सकते हैं। Dialog box में आपको सभी Insert किए गए Images अथवा Clips के लिस्ट मिल जायेंगे, और बिना उसपर क्लिक किए आप उसे इस box में ही उसके नाम पर क्लिक करके उसे सेलेक्ट कर सकते हैं या उसे Show या Hide कर सकते हैं।
Align
यह ऑप्शन के माध्यम से Alignment बदलने का काम होता है। Alignment बदलने का मतलब किसी भी इमेज या शेप का एलाइनमेंट बदलने को लेकर काम इस ऑप्शन के माध्यम से होता है।
Group
एम एस एक्सेल 2007 सॉफ्टवेयर का यह ऑप्शन जिसके माध्यम से दो या दो से अधिक सेलेक्ट किए गए इमेज या शेप का ग्रुप बनाया जा सकता है।
Rotate
यह भी पढ़े...
आज हमने क्या सीखा?
Ms Excel 2007 सॉफ्टवेयर के बारे में हर कोई व्यक्ति जानता है। आज हमने इस आर्टिकल में एम एस एक्सेल 2007 सॉफ्टवेयर के Page Layout Tab के बारे में संपूर्ण जानकारी आप तक पहुंचाई है। मुझे पूरी उम्मीद है, कि हमारे द्वारा दी गई जानकारी आपको अच्छी लगी होगी। यदि आपको इस आर्टिकल से संबंधित सवाल है तो आप हमें कमेंट के माध्यम से बता सकते है। यदि आपको इस पोस्ट से मदद मिली हो तो इसे अन्य लोगों के साथ भी शेयर करें।







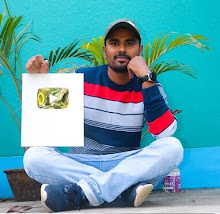

This page is ossam today I gain a lots of knowledge. Tnx to make this page 😊
ReplyDeleteहमें खुसी है की आपको हमारा यह जानकारी पसंद आया 😍
DeleteTnx. 😊
ReplyDeleteबहुत सुक्रिया आपका 🙏
Deleteबहुत सुक्रिया आपका 🙏
ReplyDeletegood Knowledge
ReplyDelete