इस पोस्ट में हम MS Word के Insert Tab की पूरी जानकारी शेयर किया है? यह पोस्ट ms वर्ड सिखने में आपको हेल्प करेगा.
नमस्कार दोस्तों हमारे ब्लॉग में आपका फिर से स्वागत है तो आज की पोस्ट में हम आपको MS Word के Insert Tab के बारे में जानकारी in Hindi में देने बाले है और साथ ही ये भी जानने की कोसिस करेंगे की Insert Tab में ऐसे कौन कौन से फीचर है जो हमारे डॉक्यूमेंट को चार चाँद लगा सकते है।
जैसा की हमने आपको लास्ट आर्टिकल में होम टैब के बारे में पूरी जानकारी दी थी मुझे आशा की है वह पसंद आया होगा।
तो दोस्तों इन्सर्ट टैब होम टैब से बहुत ही अलग है लेकिन कुछ ऐसे फीचर है जो हमने आपको होम पेज के आर्टिकल में बताया था वो भी शोर्ट में लेकिन इन्सर्ट टैब में वो सारे फीचर ओपन होने बाले है जो हमने आपको homepage में कम शब्दों में बताया था।
इन्सर्ट टैब में आपको पेज को एक्स्ट्रा करने का आप्शन मिलता है, आसान शब्दों में कहू तो एक और पेज,
इस पोस्ट को पढ़ने से पहले निचे की पोस्ट को जरूर पढ़े...
इन्सर्ट टैब में आपको वो चीजे मिलेगी जब एक डॉक्यूमेंट में इमेज, या फिर कोई आर्ट बनाना होता है तो इन्सर्ट टैब उस कमी को पूरी करती है, साथ ही डॉक्यूमेंट में हैडर, फूटर, पेज नंबर, और टेबल का भी फीचर मौजूद होता है तो आईये इन्सर्ट टैब के बारे में अच्छे से जानते है।
जैसा की हमने आपको लास्ट आर्टिकल में होम टैब के बारे में पूरी जानकारी दी थी मुझे आशा की है वह पसंद आया होगा।
तो दोस्तों इन्सर्ट टैब होम टैब से बहुत ही अलग है लेकिन कुछ ऐसे फीचर है जो हमने आपको होम पेज के आर्टिकल में बताया था वो भी शोर्ट में लेकिन इन्सर्ट टैब में वो सारे फीचर ओपन होने बाले है जो हमने आपको homepage में कम शब्दों में बताया था।
इन्सर्ट टैब में आपको पेज को एक्स्ट्रा करने का आप्शन मिलता है, आसान शब्दों में कहू तो एक और पेज,
इस पोस्ट को पढ़ने से पहले निचे की पोस्ट को जरूर पढ़े...
- MS Word क्या है? MS Word डाउनलोड और इनस्टॉल कैसे करे?
- MS Word के HomePage की पूरी जानकारी हिंदी में!
- MS Word Home Tab की जानकारी
- MS Word के Page Layout की जानकारी
MS Word के Insert Tab की जानकारी! Insert Tab in MS Word in Hindi:
इन्सर्ट टैब में आपको वो चीजे मिलेगी जब एक डॉक्यूमेंट में इमेज, या फिर कोई आर्ट बनाना होता है तो इन्सर्ट टैब उस कमी को पूरी करती है, साथ ही डॉक्यूमेंट में हैडर, फूटर, पेज नंबर, और टेबल का भी फीचर मौजूद होता है तो आईये इन्सर्ट टैब के बारे में अच्छे से जानते है।
1. Insert Tab → Pages :
फ्रेंड्स सबसे पहले इन्सर्ट टैब के पेजेज के बारे में जानते है की इस आप्शन में क्या क्या हमारी जरूरत की चीज है।
Cover Page :
कवर पेज की की जरूरत हमे तब पड़ती है जब हम ms वर्ड में कोई डॉक्यूमेंट या बुक लिख रहे हो ताकि हमारे द्वरा लिखे गये बुक को एक कवर दे सके जिससे बुक दिखने में अच्छा लगे।
Blank Page :
ब्लेंक पेज का मतलब एक और खाली पेज जिसमे कुछ नही लिखा होता है।
Page Break :
पेज break का भी मतलब एक और पेज होता है आसान शब्दों में कहू तो दोस्तों ब्लेंक पेज और पेज break का मतलब एक ही होता है।
2. Insert tab → Tables :
जैसा की हमने आपको उपर में ही बताया था की इन्सर्ट टैब में टेबल सबसे खाश होता है क्योकि एक डॉक्यूमेंट में टेबल का बहुत ही बड़ा महत्व होता है तो इसके लिए आपको टेबल बाले के आप्शन में जाकर टेबल सेलेक्ट करना होगा।
टेबल सेलेक्ट करने से पहले आपको ये decide करना होगा की हमे कितने row और कितने coloumn चाहिए फिर सेलेक्ट करके आप एक टेबल बना सकते है।
3. Insert Tab → Illustrations :
Picture :
इस आप्शन में आपको पिक्चर यानि की इमेज सेलेक्ट करने का आप्शन मिलेगा जैसे की मान लेते है हमने कोई डॉक्यूमेंट बनायीं है और उसमे कोई इमेज की जरूरत है तो हम इमेज यहाँ से ले सकते है और इसमें वही इमेज show करेंगे जो आपके pc में होंगे।
Clip Art :
क्लिप आर्ट भी एक तरह का इमेज सिलेक्शन आप्शन ही है लेकिन पिक्चर में जो हमे इमेज show करता है वो pc में रहता है लेकिन क्लिप आर्ट में बहुत सारे इमेज show करते है जो pc में पहले से ही इन्सटाल्ड होते है जो सिर्फ क्लिप आर्ट ओपन करने पर ही आता है।
क्लिप आर्ट में आपको कोई भी इमेज मिल सकती है इसके लिए आपको यहाँ पर टाइप करना होगा फिर क्लिक उसके बाद आपको जो इमेज पसंद होगा वो माउस की मदद से पॉइंटर से सेलेक्ट करना होगा।
Shapes :
इस सेक्शन में आपको हर तरह का shapes मिलेंगे जो आपको चाहिए फॉर example, स्टार, त्रंगेल, रेक्टंगेल, कोन, एर्रो, क्लाउड shapes etc.
SmartArt :
smartart में आपको कुछ ऐसे ग्राफ़िक इमेजेज मिलेंगे जो आपके द्वरा बनाये गये डॉक्यूमेंट को और भी प्रभाभित बना सकता है।
Chart :
ये सेक्शन आपको ग्राफ से जुड़े पार्ट्स मिलते है जिसे आसान भाषा में चार्ट या ग्राफ कहते है. ये सेक्शन एक कॉम्बिनेशन डाटा को बहुत ही clearfiy करके बताता है की ये डाटा क्या है।
4. Insert Tab → Link :
Hyperlink :
अक्सर आपने नेट पर कोई न कोई आर्टिकल जरूर रीड करते होंगे लेकिन कभी कभी ऐसा होता है की उसी आर्टिकल में कोई और आर्टिकल का लिंक ऐड होता है और हम उसपे क्लिक कर देते है जिससे हम किसी दुसरे साईट पर पहुच जाते है जबकि हमने उस साईट को सर्च ही नही किया था ठीक वैसा ही ms word में हाइपरलिंक करता है।
वो कैसे?
मान लीजिये की आपने एक फाइल बनायीं थी जो बहुत ही पुराणी हो चुकी है ठीक उसके कुछ समय बाद अपने दूसरी फाइल बनायीं लेकिन उस फाइल में अपने पुराणी बलि फाइल का हाइपरलिंक ऐड कर लिया।
कुछ दिन बाद आपको पुराणी बलि फाइल्स की जरूरत पड़ गयी लेकिन आप उसे खोज नही पा रहे है क्योकि आपको उस फाइल का नाम याद नही है बल्कि उसके बाद बलि फाइल का नाम याद है तो आप उस फाइल में जाकर आपको ये देखन होगा की हमने हाइपरलिंक कहा बनायीं थी और जैसे ही आप उसपे क्लिक करेंगे तो आप पुराने बाले फाइल्स पर पहुच जाओगे।
सिंपल कहने का मतलब ये है की हाइपरलिंक एक पेज को दुसरे पेज से लिंक्ड यानि की जोड़ता है ताकि आप एक जगह से दुसरे जगह जम्प कर सके।
Bookmark :
अगर अपने क्रोम ब्राउज़र यूज़ किया होगा तो बुकमार्क के बारे में जरूर जानते होंगे क्योकि इन्टरनेट की दुनिया में बुक मार्क का बहुत ही बड़ा योगदान है वो कैसे।
मान लेते है इन्टरनेट पर हमने कुछ आर्टिकल पढ़ा जो हमे बहुत पसदं आया तो हम उस आर्टिकल को बुकमार्क कर देते है ताकि अगर हमे दुबारा उस आर्टिकल को पढने की जरूरत पड़ी तो उसे इन्टरनेट पर खोजना न पड़े बल्कि बुकमार्क सेटिंग में जाकर सीधे उसे ओपन कर ले।
ठीक वैसे ही ms वर्ड में बुकमार्क काम करता है, इसमें भी आप बुकमार्क कर सकते है लेकिन ms word में आप स्पेशल word के तौर पर कर सकते है जबकि इन्टरनेट पर इंटरेस्ट के तौर पर।
Cross-reference :
मान लेते है की हमने कोई डॉक्यूमेंट बनायीं है जो काफी महत्पूर्ण डॉक्यूमेंट है जिसे हमने 10 पेज में बनाया है तो फर्स्ट पेज में हमने कुछ इम्पोर्टेन्ट बाते लिखी है लेकिन इसी डॉक्यूमेंट के सातवे पेज पर फर्स्ट पेज से रिलेटेड बाते लिखी हुई है जो आपस में एक दुसरे को जोड़े रखती है और जो उस डॉक्यूमेंट को पढ़ रहा है वो भी चाहता है की हम पहले पेज के बाद सीधे सातवे पेज पर पहुच जाए तो वो कैसे जायेंगे तो इस सिचुएशन में cross-reference की मदद से डायरेक्ट वहाँ पहुच सकता है. जस्ट लाइक जम्प. एक पेज से दुसरे पेज पर लेकिन उसी डॉक्यूमेंट में न की किसी और डॉक्यूमेंट में।
5. Insert Tab → Header&Footer :
तो दोस्तों इस सेक्शन को तो नही लेकिन हैडर को हमने homepage पर भी बताया था लेकिन आज हम इसके बारे में पुरे डिटेल्स से जानेंगे।
Header :
हर पेज में एक हैडर होता है जिसे हम पेज का सबसे उपरी हिस्सा कहते है जिसमे हम डॉक्यूमेंट से जुड़े बाते या उसका इम्पोर्टेन्ट हैडलाइन लिखा करते है जैसे पेज नंबर, डॉक्यूमेंट किस बारे में है।
Footer :
फूटर भी हैडर के जैसा होता है जो पेज के सबसे निचे में होता है फूटर में आप वो चीजे लिख सकते है जो आप हैडर में भी लिख सकते है. फूटर और हैडर में कोई भी कार्य करने के लिए हमे माउस से दो
बार लेफ्ट बटन क्लिक करना होगा ताकि हम उस एरिया में वर्क कर सके।
Page Number :
अपने कभी गौर किया होगा की कॉपी या किताब में निचे या उपर की तरफ में पेज नंबर लिखा होता है जिसका मतलब ये होता है की हम किस पेज पर है ठीक वैसा ही ms word में होता है इसमें में भी हम पेज नंबर ऐड कर सकते है जिसमे हमे कुछ आप्शन दिए होते है जैसे टॉप बॉटम, margins, etc.
6. Insert → Text :
Text :
टेक्स्ट बॉक्स एक खाश तरह का बॉक्स दिया गया है जिसकी मदद से हम अपनी डॉक्यूमेंट में किसी टेक्स्ट को लग तरह से लिख सकते है जबकि अगर हम बिना टेक्स्ट बॉक्स की मदद से लिखने की कोसिस करेंगे तो नही लिख पाएंगे।
Quick Parts :
क्विक पार्ट्स को हम तभी उपयोग कर सकते है जब हम Ms word में कोई भी वर्क बार बार कर रहे है जैसे की किसी टेक्स्ट को बार बार लिख रहे है या पेज, टाइटल, ऑथर नाम, या कोई बाद में काम आनेवाला चीजो को हम क्विक पार्ट्स में डाल सकते है ताकि हमे जरूरत पड़ने पर जल्दी मिल सके. या फिर हम किसी ऐसे वर्ड या टाइटल को लिख रहे है जो बार बार यूज़ हो रहा है तो हम उसे क्विक पार्ट्स की मदद से लिख सकते है। जिससे हमे लिखने में थोडा कम टाइम लगेगा।
WordArt :
ये सेक्शन एक तरह से आर्ट के लिए दिया गया है जिसका यूज़ करके हम अपने डॉक्यूमेंट को और भी सुन्दर बना सकते है।
Drop Cap :
ड्राप कैप कैप ये किसी भी डॉक्यूमेंट के साथ जोड़ दिया जाए तो डॉक्यूमेंट का एक अलग ही लेवल होता है चलिए देखते है।
अपने देखा की हमने ड्राप कैप की मदद से ड्राप शब्द को ओरो शब्द से बड़ा किया जिससे टेक्स्ट काफी देखने में अच्छा लग रहा है इसके लिए आपको किसी टेक्स्ट को सेलेक्ट करना होगा फिर ड्राप कैप के आप्शन पर जाकर सेलेक्ट करना होगा की आपको ड्राप कैप कहा पर चाहिए।
Signature Line :
सिग्नेचर लाइन ये एक तरह का सर्विस है जो Ms word हमे प्रोवाइड कराती है लेकिन पेड और फ्री कभी कभी ऐसा होता है की हम जो डॉक्यूमेंट बनाते है तो उसमे सिग्नेचर करना जरूरी होता है तो ऑनलाइन और ऑफलाइन सिग्नेचर की सुबिधा इसमें उपलब्द है जिससे हम आसानी से कर सकते है।
Date & Time :
इस सेक्शन में इंग्लिश और हिंदी में current date एंड time show करती है जब हम कोई डॉक्यूमेंट बनाते है या फिर Ms word पर कोई कार्य करते है तब।
Object :
हम जब भी किसी डॉक्यूमेंट में कोई इमेज या किसी तरह का ग्राफ़िक इन्सर्ट करते है तो उसे ऑब्जेक्ट कहते है।
7. Insert Tab → Symbols :
Equation :
इस सेक्शन में आपको math से रिलेटेड equation मिलेंगे ताकि आप जब कोई maths ms word में साल्व्ड कर रहे हो तो ये आपकी मदद करेगा।
Symbol :
ये सेक्शन भी मैथ से रिलेटेड चीजे हमे प्रोवाइड कराता है जो सिर्फ maths में ही यूज़ होते है लेकिन कभी कभी डॉक्यूमेंट में भी इस तरह का सिंबल चाहिए होते है जो हम यहाँ से ले सकते है।
यह भी पढ़े...
Insert Tab in MS Word in Hindi
तो आजके इस पोस्ट में हम MS Word Insert Tab के बारेमे जानने की कोसिस की है और उम्मीद है आपको यह जानकारी पसंद भी आया है। तो दोस्तों यदि आपके मनमे MS Word के Insert के बारेमे कोई भी सवाल है तो कमेंट करके पूछ सकते हो। सही में अगर यह पोस्ट हेल्पफुल लगा है तो कृपा करके शेयर करे।




































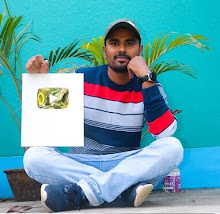

aapne bhut acha aur systimatic tarikese ms-word.home.insert page layout bataya he aur jaldi samaz aata he
ReplyDeleteBahut Sundar Tarah se Samjhaya hai aapne. Thanks sir.
ReplyDeleteBoht accha laga padh ke ,,
ReplyDelete