MS Word के Home Tab की जानकारी? MS वर्ड कैसे सीखे?
जैसा की हमने आपको अपने पिछले आर्टिकल में ms word के homepage के बारे में पूरी जानकारी दी थी की आखिर ms word के homepage में क्या क्या टूल्स होते है और वो क्या करते है लेकिन आज के पोस्ट में हम जानेंगे की ms वर्ड के home page में क्या क्या फीचर है? तो चलिए सुरु करते है.
फ्रेंड्स आज की इस पोस्ट में हम बात करेंगे की ms word के होम टैब के बारे में की इसमें क्या क्या टूल्स हमे एडिटिंग करने के लिए मिलते है एंड इस टैब की मदद से हम अपने डॉक्यूमेंट या टेक्स्ट को किस तरह से फिनिशंग टच दे सकते है.
सबसे पहले हम आपको ms word होम टैब के बारे में जानकारी देंगे वो भी एक एक example के तौर पर ताकि आप अच्छे से समझ सके. हम कोसिस करेंगे की होम टैब को एक ही पोस्ट में वर्णन कर सके ताकि आप पूरी तरह से टैब के बारे में समझ सके.
Home tab के अंदर हमे ऐसे बहुत सी फीचर मिलते है जो हमारे डॉक्यूमेंट को एक अलग ही तरह के लेवल पर लेकर जाते है.
होम टैब में हमे टेक्स्ट को फॉण्ट चेंज करना, फिर फॉण्ट को बड़ा छोटा करना, बोल्ड करना इटालिक करना, कलर करना, बुलेट साइन देना, paragraph को लेफ्ट राईट सेण्टर में करना, बॉर्डर बनाना, हेडिंग देना, टेक्स्ट का स्टाइल चेंज करना, लिखे हुए शब्दों को बदलना ये सभी चीजे हमे होम टैब के अंदर मिलती है.
सबसे पहले हम होम टैब के फॉण्ट आप्शन के बारे में जानने की कोसिस करेंगे की फॉण्ट आप्शन में ऐसे क्या क्या फीचर मौजूद है जिसके मदद से हम डॉक्यूमेंट या टेक्स्ट को चेंज करके फिनिशिंग टच दे सकते है
डॉक्यूमेंट या टेक्स्ट के फॉण्ट को बदलने के लिए आपको सबसे पहले उस टेक्स्ट या डॉक्यूमेंट को सेलेक्ट करना होगा, सेलेक्ट करने के लिए आप कीबोर्ड की मदद से कर सकते है इसके लिए आप ctrl + a दबाये लेकिन इससे आपके पुरे टेक्स्ट सेलेक्ट हो जायेंगे मगर आपने माउस की मदद से उस टेक्स्ट पर पॉइंटर रखकर लेफ्ट बटन 2 baar क्लिक करे फिर टेक्स्ट सेलेक्ट हो जायेंगे और फिर फॉण्ट बाले आप्शन पर जाकर आपको जो भी फॉण्ट पसदं हो उसे क्लिक कर दे.
टेक्स्ट को बड़ा छोटा करने के लिए आपको पहले उस टेक्स्ट को सेलेक्ट करना होगा टेक्स्ट को सेलेक्ट करने के लिए हमने आपको पहले ही फॉण्ट बाले आप्शन में बता दिया है इसीलिए हम इसे बार बार नही दोहराएंगे ताकि न्यू यूजर distract न हो ok तो टेक्स्ट को सेलेक्ट कर लेंगे फिर फॉण्ट को बड़ा छोटा करने बाले आप्शन में जाकर हमे जितना टेक्स्ट को बड़ा करना है उस हिसाब से हम उसी नंबर पर क्लिक कर देंगे |
इसके लिए आपको टेक्स्ट को सेलेक्ट करना होगा, फिर फिर बोल्ड बाले आप्शन पर जाकर क्लिक करना होगा फिर आपका टेक्स्ट बोल्ड हो जायेगा.
इसके लिए आपको टेक्स्ट को सेलेक्ट करना है फिर i बाले आप्शन पर क्लिक करे.
इसके लिए आपको टेक्स्ट को सेलेक्ट करना होगा फिर अंडरलाइन बाले आप्शन पर जाकर क्लिक करना होगा, अंडरलाइन बाले आप्शन में एक dropdown बटन दिखाई दे रहा होगा उसपे क्लिक करते ही आपको ढेर सरे लाइन दिखेगा एंड जो आपको पसंद होगा उसे क्लिक करे.
टेक्स्ट के surrounding एरिया को कलर करने के लिए आपको पहले टेक्स्ट को सेलेक्ट करना होगा जिसे आप कलर करना चाहते हो फिर इस आप्शन पर क्लिक करके सेलेक्ट का sournding एरिया को कलर कर सकते है
टेक्स्ट का कलर चेंज करने के लिए सबसे पहले टेक्स्ट को सेलेक्ट करे फिर कलर चेंज करे.
बुलेट साइन का मतलब ये होता है की जब भी हम कोई डॉक्यूमेंट दुसरे के लिए लिखते है या बनाते है तो उस् डॉक्यूमेंट में हम main पॉइंट या किसी क्रमबद्ध सूची को को बुलेट साइन के जरिये दिखाते है.
थीम कलर में आप टेक्स्ट के कलर को चेंज कर सकते है लेकिन ये टेक्स्ट के कलर को चेंज नही करता बल्कि टेक्स्ट के नजदीकी एरिया को कलर करता है जैसा की आप यहाँ देख सकते है > what is your name?
MS वर्ड में बॉर्डर बनाने के लिए आपको बॉर्डर एरिया सेलेक्ट करना होगा तो हम बोर्डर बाले आप्शन के dropdown बटन पर क्लिक करेंगे फिर हमे जिस टेक्स्ट को बॉर्डर में रखना है फिर हम ये choose करेंगे की बॉर्डर हमे किस एरिया में चाहिए जैसे राईट लेफ्ट, बॉटम, ये सारे आप्शन होगा वहाँ पर.
टेक्स्ट की स्टाइल चेंज करने के लिए आपको इस आप्शन पर क्लिक करना होगा फिर जो स्टाइल आपको पसदं होगा उसपे क्लिक करे.
फ्रेंड्स आज की इस पोस्ट में हम बात करेंगे की ms word के होम टैब के बारे में की इसमें क्या क्या टूल्स हमे एडिटिंग करने के लिए मिलते है एंड इस टैब की मदद से हम अपने डॉक्यूमेंट या टेक्स्ट को किस तरह से फिनिशंग टच दे सकते है.
सबसे पहले हम आपको ms word होम टैब के बारे में जानकारी देंगे वो भी एक एक example के तौर पर ताकि आप अच्छे से समझ सके. हम कोसिस करेंगे की होम टैब को एक ही पोस्ट में वर्णन कर सके ताकि आप पूरी तरह से टैब के बारे में समझ सके.
जानिए Home tab के अन्दर क्या क्या फीचर मिलते है?
होम टैब में हमे टेक्स्ट को फॉण्ट चेंज करना, फिर फॉण्ट को बड़ा छोटा करना, बोल्ड करना इटालिक करना, कलर करना, बुलेट साइन देना, paragraph को लेफ्ट राईट सेण्टर में करना, बॉर्डर बनाना, हेडिंग देना, टेक्स्ट का स्टाइल चेंज करना, लिखे हुए शब्दों को बदलना ये सभी चीजे हमे होम टैब के अंदर मिलती है.
Home Tab → Font:
सबसे पहले हम होम टैब के फॉण्ट आप्शन के बारे में जानने की कोसिस करेंगे की फॉण्ट आप्शन में ऐसे क्या क्या फीचर मौजूद है जिसके मदद से हम डॉक्यूमेंट या टेक्स्ट को चेंज करके फिनिशिंग टच दे सकते है
टेक्स्ट के फॉण्ट को कैसे बदले?
डॉक्यूमेंट या टेक्स्ट के फॉण्ट को बदलने के लिए आपको सबसे पहले उस टेक्स्ट या डॉक्यूमेंट को सेलेक्ट करना होगा, सेलेक्ट करने के लिए आप कीबोर्ड की मदद से कर सकते है इसके लिए आप ctrl + a दबाये लेकिन इससे आपके पुरे टेक्स्ट सेलेक्ट हो जायेंगे मगर आपने माउस की मदद से उस टेक्स्ट पर पॉइंटर रखकर लेफ्ट बटन 2 baar क्लिक करे फिर टेक्स्ट सेलेक्ट हो जायेंगे और फिर फॉण्ट बाले आप्शन पर जाकर आपको जो भी फॉण्ट पसदं हो उसे क्लिक कर दे.
टेक्स्ट को बड़ा या छोटा कैसे करे?
टेक्स्ट को बड़ा छोटा करने के लिए आपको पहले उस टेक्स्ट को सेलेक्ट करना होगा टेक्स्ट को सेलेक्ट करने के लिए हमने आपको पहले ही फॉण्ट बाले आप्शन में बता दिया है इसीलिए हम इसे बार बार नही दोहराएंगे ताकि न्यू यूजर distract न हो ok तो टेक्स्ट को सेलेक्ट कर लेंगे फिर फॉण्ट को बड़ा छोटा करने बाले आप्शन में जाकर हमे जितना टेक्स्ट को बड़ा करना है उस हिसाब से हम उसी नंबर पर क्लिक कर देंगे |
टेक्स्ट को बड़ा छोटा करने के लिए उसी के राईट साइड में छोटा a और बड़ा A बाला भी आप्शन है इसकी मदद से भी आप टेक्स्ट को बड़ा छोटा कर सकते है.
टेक्स्ट या डॉक्यूमेंट को बोल्ड कैसे करे?
इसके लिए आपको टेक्स्ट को सेलेक्ट करना होगा, फिर फिर बोल्ड बाले आप्शन पर जाकर क्लिक करना होगा फिर आपका टेक्स्ट बोल्ड हो जायेगा.
टेक्स्ट या डॉक्यूमेंट को इटैलिक कैसे करे?
इसके लिए आपको टेक्स्ट को सेलेक्ट करना है फिर i बाले आप्शन पर क्लिक करे.
टेक्स्ट के निचे अंडरलाइन कैसे करे?
इसके लिए आपको टेक्स्ट को सेलेक्ट करना होगा फिर अंडरलाइन बाले आप्शन पर जाकर क्लिक करना होगा, अंडरलाइन बाले आप्शन में एक dropdown बटन दिखाई दे रहा होगा उसपे क्लिक करते ही आपको ढेर सरे लाइन दिखेगा एंड जो आपको पसंद होगा उसे क्लिक करे.
Ms Word के फॉण्ट आप्शन में x2 x2 क्या है?
हैडिंग से ही आपको पता लग गया होगा की इस तरह के टेक्स्ट को हम अक्सर मैथ में यूज़ किया करते है और करते भी है, इसके लिए आपको जिस टेक्स्ट को करना है उसे सेल्क्ट करे एंड उसपे क्लिक करे.
किसी भी टेक्स्ट को बड़े छोटे साइज़ में कैसे करे?
इसके बाद आपको एक और आप्शन है जिसके मदद से आप टेक्स्ट को साइज़ को चेंज कर सकते है जैसे की आप निचे देख सकते है.
जैसे की मैंने लिखा है what is your name?
अब हम इसे sentence बाले आप्शन पर क्लिक करते है तो देखिये क्या होता है.
- sentance case :- what is your name?
- lower case :- what is your name?
- UPPER CASE :- WHAT IS YOUR NAME?
- capitalize each word :- What Is Your Name?
- tOOGLE wORD :- WHAT IS YOUR NAME?
जैसा की अपने खुद देखा की हर आप्शन में जाने से टेक्स्ट का लिखावट कैसे बदल रहा है. मुझे आसा की आप समझ चुके होंगे. और अगर कोई प्रॉब्लम हो तो आप कमेंट के जरिये बता सकते है.
टेक्स्ट का surrounding एरिया को कलर कैसे करे?
टेक्स्ट के surrounding एरिया को कलर करने के लिए आपको पहले टेक्स्ट को सेलेक्ट करना होगा जिसे आप कलर करना चाहते हो फिर इस आप्शन पर क्लिक करके सेलेक्ट का sournding एरिया को कलर कर सकते है
टेक्स्ट का कलर कैसे चेंज करे?
टेक्स्ट का कलर चेंज करने के लिए सबसे पहले टेक्स्ट को सेलेक्ट करे फिर कलर चेंज करे.
Home Tab → Paragraph:
इस paragraph आप्शन में आप टेक्स्ट को बुलेट साइन, दो paragraph के बीच की दुरी को घटा बड़ा सकते है, paragraph को लेफ्ट राईट सेण्टर या बराबर कर सकते है. और तो और इसमें आप बॉर्डर बनाना भी जान सकते है, साथ ही कलर चेंज भी कर सकते है. तो चलिए अच्छे से समझने की कोसिस करते है.
किसी भी टेक्स्ट को बुलेट साइन कैसे देंगे?
बुलेट साइन का मतलब ये होता है की जब भी हम कोई डॉक्यूमेंट दुसरे के लिए लिखते है या बनाते है तो उस् डॉक्यूमेंट में हम main पॉइंट या किसी क्रमबद्ध सूची को को बुलेट साइन के जरिये दिखाते है.
इसके लिए आपको टेक्स्ट को सेलेक्ट करे एंड बुलेट बाले साइन पर क्लिक करे. बुलेट बाले आप्शन में तिन आप्शन है जिसमे.
- पहला बाले में desiging बुलेट है
- दुसरे बाले में नंबरिंग और अल्फाबेट बुलेट है
- तीसरे बाले में नंबरिंग, अल्फाबेट, एंड हैडिंग के साथ भी है जिसे ज्यादातर यूज़ नही किया जाता है
Paragraph को एक ही बार में लेफ्ट राईट कैसे करे ?
इस आप्शन की मदद से आप टेक्स्ट या paragraph को जितने चाहे उतने लेफ्ट या राईट में कर सकते है, लेकिन इसके लिए आपको टेक्स्ट को या paragraph को सेल्क्ट करना होगा.
दो लाइन के बीच की दुरी को कैसे घटाए बढ़ाये?
इसके लिए आप इस आप्शन पर क्लिक करे फिर जो लाइन या paragraph को करना चाहते है उसे सेलेक्ट करे फिर आप्शन पर क्लिक करे.
पाई बाला आप्शन क्या करता है?
इस आप्शन की मदद से आप ये पता कर सकते है की हमने पुरे डॉक्यूमेंट में किस किस जगह spacebar बटन को क्लिक किया है. निचे बाले आप्शन में आप टेक्स्ट, लाइन, या paragraph को लेफ्ट राईट सेण्टर में कर सकते है इसके लिए आपको बस उस टेक्स्ट लाइन, या paragraph को सेल्क्ट करना होगा जिसे आप चेंज करना चाहते हो.
दो लाइन या paragraph को आपस में कितना दूर रखना चाहिए इसके लिए हमे क्या करण चाहिए?
इसके लिए आपको इस आप्शन पर क्लिक करना होगा फिर आप जितना चाहे उतना रख सकते है एक cm, दो cm एक्स्ट्रा एक्स्ट्रा.
थीम कलर क्या है?
थीम कलर में आप टेक्स्ट के कलर को चेंज कर सकते है लेकिन ये टेक्स्ट के कलर को चेंज नही करता बल्कि टेक्स्ट के नजदीकी एरिया को कलर करता है जैसा की आप यहाँ देख सकते है > what is your name?
Ms word में बॉर्डर कैसे बनाते है?
MS वर्ड में बॉर्डर बनाने के लिए आपको बॉर्डर एरिया सेलेक्ट करना होगा तो हम बोर्डर बाले आप्शन के dropdown बटन पर क्लिक करेंगे फिर हमे जिस टेक्स्ट को बॉर्डर में रखना है फिर हम ये choose करेंगे की बॉर्डर हमे किस एरिया में चाहिए जैसे राईट लेफ्ट, बॉटम, ये सारे आप्शन होगा वहाँ पर.
Home Tab → Style:
हैडिंग क्या होता है और इसे कैसे यूज़ किया जाता है. हम जब भी कोई डॉक्यूमेंट बनाते है तो उसमे हमे ये दर्शाना होता है की कौन सी लाइन मैंन लाइन है और कौन सी नही और हम इसी को दर्शाने के लिए हैडिंग 1,2, 3, का यूज़ किया करते है. इसके लिए हमे उस लाइन को सेलेक्ट करना होगा फिर हम उसे h1 में रखना चाहते है या h2 उसपे क्लिक करना होगा.
टेक्स्ट की स्टाइल कैसे चेंज करे?
टेक्स्ट की स्टाइल चेंज करने के लिए आपको इस आप्शन पर क्लिक करना होगा फिर जो स्टाइल आपको पसदं होगा उसपे क्लिक करे.
Home Tab → Editing:
Find Replace, and Select option का क्या मतलब होता है
1.find :- इस आप्शन में आप लिखे हुए डॉक्यूमेंट में से किसी भी टेक्स्ट को find कर सकते है और अगर आपने डॉक्यूमेंट के किसी टेक्स्ट को चेंज करना चाहते है तो इस टूल की मदद से कर सकते है. फॉर example मैंने इस आर्टिकल को लिखते लिखते वर्ड को हिंदी में लिखा था लेकिन अब मैं चाहता हु की वर्ड को इंग्लिश में लिखना चाहता हु तो इसके लिए आप उस टेक्स्ट को बॉक्स में लिखे जिसे बदलना चाहते है और निचे में उस वर्ड को लिखे जिसे आप डॉक्यूमेंट में रखना चाहते है.
2. Replace :- इसकी मदद से आप किसी भी टेक्स्ट को बदल सकते है जैसा की हमने find बाले आप्शन में बताया है.
3. Select :- इस टूल की मदद से आप एक टेक्स्ट या पुरे टेक्स्ट को सेलेक्ट कर सकते है. इस पोस्ट में हमने आपको home tab की पूरी इन्फॉर्मेशन example के जरिये दी है ताकि आप इसे बेहतर तरीके से समझ सके.
यह पोस्ट भी पढ़े...
फ्रेंड्स अगर आपको इस पोस्ट से कुछ भी हेल्प मिली हो तो प्लीज इसे शेयर जरूर करे.



























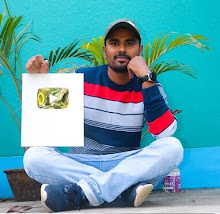

COMMENTS