क्या आपको पता है कंप्यूटर फोल्डर lock कैसे करे? यानि फोल्डर में password कैसे लगाये? यदि नहीं पता तो इस आर्टिकल को फॉलो करे।
हेल्लो दोस्तों, आज हम इस पोस्ट में सीखेंगे की कंप्यूटर Folder Lock Kaise Kare (फोल्डर लॉक कैसे करे) फाइल और फोल्डर में पासवर्ड कैसे डाले?
यदि आपके पास कंप्यूटर या लैपटॉप है तो सायेद आपको पता ही होगा फोल्डर क्या होता है, तो काफी समय देखा जाता है की हमारे किसी फोल्डर में बहुत जरुरत के files, documents होता है और आप नहीं चाहते की आपके Permission के बिना आपके जरुरत के फोल्डर कोई खोले तो आप उस फोल्डर को lock करके रख सकते हो।
Folder Lock करने के लिए आपको बहुत सी सॉफ्टवेर मिल जायेगा लेकिन ज्यादातर सॉफ्टवेर फ्री नहीं होता होता है, तो अगर आपको फ्री में फोल्डर lock करना है तो निचे जो ट्रिक्स हमने बताया है उसको सही से फॉलो करे और आपने किसी भी फाइल, फोल्डर में lock लगाये।
Folder Lock करने के लिए आपको बहुत सी सॉफ्टवेर मिल जायेगा लेकिन ज्यादातर सॉफ्टवेर फ्री नहीं होता होता है, तो अगर आपको फ्री में फोल्डर lock करना है तो निचे जो ट्रिक्स हमने बताया है उसको सही से फॉलो करे और आपने किसी भी फाइल, फोल्डर में lock लगाये।
कंप्यूटर Folder Lock कैसे करे? Folder में Lock कैसे लगाये?
निचे आपको 2 अलग अलग ट्रिक्स मिलेगा फोल्डर में lock लगाने के लिए और दोस्तों के लिए आपको सॉफ्टवेर इस्तेमाल करना होगा।
CMD से भी होता है लेकिन वो बहुत difficult होता है इस लिए हम आज इस पोस्ट में CMD के बारेमे शेयर नहीं करेंगे।
यदि आपको CMD से Lock करना है तो निचे कमेंट करके बताना हम उसके ऊपर भी पोस्ट करने की कोसिस करेंगे।
यदि आप विंडोज कंप्यूटर इस्तेमाल करते हो तो कही न कही आपने RAR फाइल का नाम जरुर सुना होगा और सायेद आपको यह भी पता होगा की RAR Files को ओपन करने के लिए Winrar सॉफ्टवेर की जरुरत होती है।
WinRAR सॉफ्टवेर से फोल्डर Lock कैसे करे?
यदि आप विंडोज कंप्यूटर इस्तेमाल करते हो तो कही न कही आपने RAR फाइल का नाम जरुर सुना होगा और सायेद आपको यह भी पता होगा की RAR Files को ओपन करने के लिए Winrar सॉफ्टवेर की जरुरत होती है।
तो अगर आपके पास पहले से Winrar सॉफ्टवेर है तो निचे बताया हुआ स्टेप्स को फॉलो करके फोल्डर को Lock करे।
और अगर Winrar सॉफ्टवेर आपके PC में इनस्टॉल नहीं है तो निचे लिंक है पहले डाउनलोड करे और इनस्टॉल करे उसके बाद स्टेप्स को फॉलो करे।
STEP 1. सबसे पहले आप ऊपर दिया हुआ लिंक पर क्लिक करके Winrar सॉफ्टवेर को अपने कंप्यूटर पर इनस्टॉल करे।
इनस्टॉल करने के बाद आप जिस फाइल या फोल्डर को लॉक करना चाहते है उसके ऊपर माउस के राईट क्लिक करे, राईट क्लिक करने के बाद Add to archive पर क्लिक करे।
STEP 2. Add to archive पर क्लिक करते ही आपके सामने और एक Option आयेगा, उसमे आपको Set Password पर क्लिक करना होगा।
STEP 3. Set Password पर क्लिक करते ही आपके सामने Password डालने का बॉक्स खुलेगा उसमे आप जो password देना चाहते है वो password डाले उसके बाद OK पर क्लिक करे।
यदि आपको ऊपर की trick पसंद नहीं आया तो आप इस ट्रिक को फॉलो करके अपने फाइल फोल्डर में पासवर्ड लागा सकते हो।
STEP 1. सबसे पहले आप LocK-A-FoLdeR इस सॉफ्टवेर को निचे लिंक पर क्लिक करके डाउनलोड करे, बहुत छोटा है।
STEP 2. Add to archive पर क्लिक करते ही आपके सामने और एक Option आयेगा, उसमे आपको Set Password पर क्लिक करना होगा।
STEP 3. Set Password पर क्लिक करते ही आपके सामने Password डालने का बॉक्स खुलेगा उसमे आप जो password देना चाहते है वो password डाले उसके बाद OK पर क्लिक करे।
- [message]
- जरुरी कुछ बाते
- आब थोड़ी देर इन्तजार करिए आपको एक RAR फाइल मिलेगा मतलब आभी आभी जिस फोल्डर में Password लगाया वो RAR फाइल में Convert हो गया और Password भी लग गया जब भी फोल्डर को ओपन करना होगा उसी RAR फाइल को ओपन करे आपको अपना फोल्डर या फाइल उसी rar फाइल में मिल जायेगा.
Folder Lock Software से Folder में Lock कैसे लगाये?
यदि आपको ऊपर की trick पसंद नहीं आया तो आप इस ट्रिक को फॉलो करके अपने फाइल फोल्डर में पासवर्ड लागा सकते हो।
STEP 1. सबसे पहले आप LocK-A-FoLdeR इस सॉफ्टवेर को निचे लिंक पर क्लिक करके डाउनलोड करे, बहुत छोटा है।
STEP 2. डाउनलोड करके इनस्टॉल करने के बाद सॉफ्टवेर को ओपन करे. ओपन करने के बाद आपके सामने कुछ निचे की तरह खुलेगा, इसमें से आपको YES पर क्लिक करना है।
STEP 3. आभी आप Password box में एक पासवर्ड डाले कोई भी आपके पसंद का. उसके बाद Change it पर क्लिक करे।
STEP 4. आब Lock a Folder पर क्लिक करे।
STEP 5. आब आपने 1st टाइम सॉफ्टवेर ओपन समय जो Password दिया था उसी पासवर्ड को फिर से डाले उसके बाद NEXT पर क्लिक करे।
STEP 6. आभी आप जिस फोल्डर में पासवर्ड डालना चाहते है उसको सेलेक्ट करे उसके बाद Lock it पर क्लिक करे।
- [message]
- जरुरी बाते
- आब आप उस फोल्डर को ओपन करने की कोसिस करे जिसमे आपने अभी अभी पासवर्ड लगाया।
लॉक फोल्डर को Unlock कैसे करे? Unlock Folder!
STEP 1. सबसे पहले जिस तरह सॉफ्टवेर को ओपन किया था ठुक तरह सॉफ्टवेर को फिर से ओपन करे उसके बाद Unlock a Folder पर क्लिक करे।
STEP 2. आब अपने सबसे पहले जो password दिया था उसी password को इस बॉक्स में डाले, उसके बाद आपके सामने निचे की तरह Option खुलेगा उसमे से Solt 1 को सेलेक्ट करे उसके बाद Unlock it पर क्लिक करे।
फोल्डर लॉक कैसे करे - FAQs;
मैं विंडोज 11 में एक फोल्डर को कैसे लॉक करूं?
विंडोज 11 में फोल्डर लॉक करने के लिए आप RAR सॉफ्टवेयर का उपयोग कर सकते है ऊपर तरीका बताया गया है।
क्या मैं अपने डेस्कटॉप पर किसी फोल्डर को लॉक कर सकता हूं?
है बिलकुल कर सकते है डेस्कटॉप पर किसी भी फोल्डर को लॉक करने के लिए आप LocK-A-FoLdeR इस सॉफ्टवेयर का उपयोग कर सकते है कैसे करना है ऊपर आर्टिकल में पूरी जानकारी दी गयी है।
- डिलीट फाइल, फोल्डर , फोटो, विडियो वापस कैसे लाये?
- कंप्यूटर hidden टिप्स & ट्रिक्स हिंदी में
- Mp3 song पर फोटो कैसे लगाये?
- अपने नाम का Ringtone कैसे बनाये?
- RAR & Zip फाइल क्या है और कैसे बनाये?
आज अपने क्या सीखा?
यदि आपके मनमे कंप्यूटर फोल्डर लॉक से जुड़े कोई भी सवाल है तो निचे कमेंट करके अपना सवाल पूछ सकते है, हम आपके सवाल के सही जवाब देने की पूरी कोसिस करेंगे।

















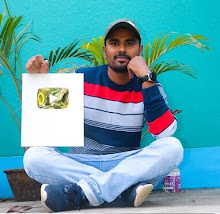

thank you
ReplyDeleteWelcome 🥰
Delete