लैपटॉप या कंप्यूटर के Hard Disk Partition कैसे करे? कंप्यूटर के SSD Partition करने का तरीका।
विंडोज कंप्यूटर या लैपटॉप के HDD और SSD Partition Kaise Kare? वो आज हम इस पोस्ट में सिखने वाले है। यदि आप Laptop कंप्यूटर इस्तेमाल करते हो और उसमे विंडोज का इस्तेमाल करते हो जैसे की विंडोज 10, विंडोज 7, तो आपको यह जानना बहुत जरुरी है की PC Hard Disk Drive को Partition कैसे किया जाता है। क्युकी कंप्यूटर के hard disk को कभी भी विभाजन करना पढ़ सकता है।
मान लेते है की आपके कंप्यूटर SSD साइज़ 1 TB है, अब आप चाहते है इसको अलग करके 3 हिस्सों में Partition करोगे, जैसे की पहले होगा C drive जिसमे विंडोज इनस्टॉल होगा और बाकि 2 या 3 में आप जो Partition होगा उसमे आप आपना जरुरी Files, Movies, Videos सेव करेंगे। तो दोस्तों यदि आपको आपने Hard Disk को Partition करके अलग अलग Drive बनानी है तो निचे बताया गया सभी स्टेप को सही से फॉलो करे।
मान लेते है की आपके कंप्यूटर SSD साइज़ 1 TB है, अब आप चाहते है इसको अलग करके 3 हिस्सों में Partition करोगे, जैसे की पहले होगा C drive जिसमे विंडोज इनस्टॉल होगा और बाकि 2 या 3 में आप जो Partition होगा उसमे आप आपना जरुरी Files, Movies, Videos सेव करेंगे। तो दोस्तों यदि आपको आपने Hard Disk को Partition करके अलग अलग Drive बनानी है तो निचे बताया गया सभी स्टेप को सही से फॉलो करे।
लैपटॉप कंप्यूटर के हार्ड डिस्क Partition कैसे करे (बिना किसी सॉफ्टवेयर के)?
आज हम Hard Disk Partition करने के लिए जो ट्रिक आप लोगो के साथ शेयर करने वाले है इसके लिए आपको किसी तरह के सॉफ्टवेर इस्तेमाल नहीं करना पढ़ेगा Default विंडोज System से ही काम बान जायेगा, तो चलिए Process सुरु करते है।STEP 1. सबसे पहले आप आपने कंप्यूटर के "This PC" पर Right क्लिक करे, उसके बाद "Manage" option पर क्लिक करे।
STEP 2. आब एक नया window खुलेगा आप उस window से "Disk Management" पर क्लिक करे, उसके बाद जिस drive को Partition करना चाहते हो उस drive पर Right क्लिक करके "Shrink Volume" पर क्लिक करे।
STEP 3. आभी एक नया window आपके सामने खुलेगा, उसमे आपको drive size select करना होगा मतलब आप जो drive Partition करोगे वो कितना GB का होगा वो सेलेक्ट करना होगा।
आपको और एक बात ध्यान में रखना है की अगर आप 10 या 20 GB के एक Drive बनाना चाहते हो तो आपको उस बॉक्स पर 10000 या 20000 type करना है, मतलब यह MB के हिसाब से सेलेक्ट होगा 1 GB = 1000 MB. आप सायेद समाज गए होंगे. साइज़ type करके "Shrink" बटन पर क्लिक करे।
STEP 4. ऊपर ठीक तरह से साइज़ type करने के बाद आपका एक Drive बन जायेगा जिसका नाम होगा "Unallocated" आभी इसको Public करना होगा, Drive को Public करने के लिए आप उसी drive पर right क्लिक करे उसके बाद "New Shrink Volume" पर क्लिक करे।
STEP 5. आभी आपके सामने एक नया window आयेगा इसमें आपको सिर्फ NEXT पर क्लिक करना है।
STEP 6. फिर से और एक window खुलेगा इसमें अभी आपको NEXT पर क्लिक करना होगा।
STEP 7. आभी जो window खुलेगा आप उसमे से Drive Letter सेलेक्ट कर सकते हो अगर नहीं करना चाहते तो कोई बात नहीं, आब सिर्फ Next पर क्लिक करे।
STEP 8. आब और एक window खुलेगा इसमें से आप Drive नाम type कर सकते हो अगर नहीं करना है तो कोई बात नहीं बादमे भी नाम लिख सकते हो, आब सिर्फ Next पर क्लिक करे।
STEP 9. बस काम हो गया है आब सिर्फ Finish बटन पर क्लिक करे।
STEP 10. दोस्तों आब आप अपने This PC पर जाकर चेक करे आभी जो drive आपने बनाया है वो आपको दिखेगा। निचे फोटो में देखिये इसको हम आभी आभी Partition की है।
STEP 4. ऊपर ठीक तरह से साइज़ type करने के बाद आपका एक Drive बन जायेगा जिसका नाम होगा "Unallocated" आभी इसको Public करना होगा, Drive को Public करने के लिए आप उसी drive पर right क्लिक करे उसके बाद "New Shrink Volume" पर क्लिक करे।
STEP 6. फिर से और एक window खुलेगा इसमें अभी आपको NEXT पर क्लिक करना होगा।
STEP 7. आभी जो window खुलेगा आप उसमे से Drive Letter सेलेक्ट कर सकते हो अगर नहीं करना चाहते तो कोई बात नहीं, आब सिर्फ Next पर क्लिक करे।
STEP 8. आब और एक window खुलेगा इसमें से आप Drive नाम type कर सकते हो अगर नहीं करना है तो कोई बात नहीं बादमे भी नाम लिख सकते हो, आब सिर्फ Next पर क्लिक करे।
STEP 9. बस काम हो गया है आब सिर्फ Finish बटन पर क्लिक करे।
STEP 10. दोस्तों आब आप अपने This PC पर जाकर चेक करे आभी जो drive आपने बनाया है वो आपको दिखेगा। निचे फोटो में देखिये इसको हम आभी आभी Partition की है।
तो दोस्तों इसी तरह आप अपने कंप्यूटर के hard disk को Partition कर सकते हो, हमने ऊपर आपको एक drive बनके दिखाया है आप एक ही तरीका फॉलो करके और भी ड्राइव बना सकते है।
डार्क डिस्क Partition करने का तरीके - FAQs:
हार्ड डिस्क Partition क्यों करे?
ये बिलकुल आपके ऊपर है की आप अपने लैपटॉप के हार्ड डिस्क को Partition क्यों करना चाहते है, वैसे यदि आप अपने कंप्यूटर में एक ही Partition रखते है C तो C ड्राइव एक सीस्टम ड्राइव है उसमे अगर कोई भी प्रॉब्लम होते है तो C ड्राइव को फॉर्मेट करना पढ़ सकता है और C ड्राइव में अगर आपके कोई और फाइल है तो वो भी फॉर्मेट हो जायेगा, इस लिए कमसे कम एक Partition तो होना ही चाहिए ताकि आपके जरुरत के कोई भी फाइल आप उसमे रख सके।
SSD Partition कैसे करे?
हार्ड डिस्क हो या SSD Partition करने के तरीका एक ही है आप ऊपर बताया तरीको से कर सकते है या किसी भी Partition सॉफ्टवेयर से भी कर सकते है।
यह भी पढ़े..
आज अपने क्या सीखा?
तो उम्मीद करते है की आजक यह Hard Disk Partition करने का जानकारी आपको पसंद आया होगा, यदि आपको यह जानकारी अच्छा लगा है तो कृपा करके इस पोस्ट को आपने उन सभी दोस्तों के साथ शेयर करे जो आभी आभी laptop कंप्यूटर इस्तेमाल करना सुरु किया है या जिसको इस ट्रिक के बारेमे पता नहीं है।




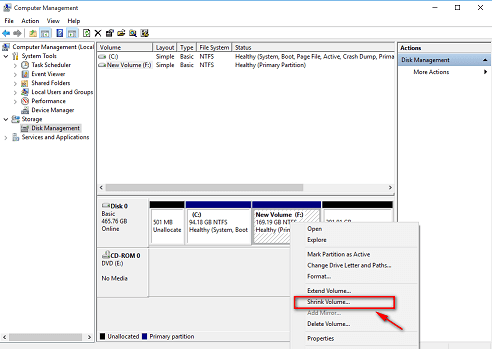












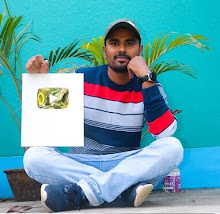

nhi hua likha your dynamiv damage
ReplyDeletevery nice bro
ReplyDeletethank you
ReplyDeleteVery nice sir
ReplyDeleteapki iss post se
mera buhat masla hall ho giya
ALLAH apko lambhi umar dey
thank you very much
Aapka help huya hai is post se isse khusi aur kya ho sakta hai welcome bhai
DeleteThank you sir
ReplyDeleteWindows 8.1 install karte hai to partition tak process hota hair phir start she hota hair c drive ka size bhi kam hai please help
ReplyDeletebahut si karan se ho skata hai hard disk problem se ho sakta hai, ye sayed aap thik se step follow nahi kar rahe ho so, na dekh par sahi problem kya hai batana muskil hai bro
Deletekya isase C drive ka bhi partition kr skte h
ReplyDeleteBahut Hi achhe Tarike se samjhaya hai aapne,.. Thanks
ReplyDelete